概要説明
【このブログ記事の内容で分かる事】
パソコンのハードディスクの中身を新品のHDDにクローンコピーしてデータをバックアップする。

皆さんこんにちは!
当ブログ案内役のマインクラフト大好きアンナです⛏
今回はマイクラのワールドデータや動画の素材等、活動者にとって大切なデータのバックアップ方法の備忘録です。
Minecraftを遊んでいると必然的に増えていくワールドデータや
私の様にYoutubeへ動画投稿をしているとどんどん溜まって行くスクリーンショットや
録画データ等の動画の素材。
パソコンを使用して活動しているとそのデータは主に『HDD』や『SSD』と呼ばれる記憶媒体に保存されます。

しかしHDDもSSDも不意の衝撃や使用環境による部品摩耗の寿命などで故障する事があり、
そうなってしまうと大切なデータが読み込めなかったり、
最悪の場合データそのものが消えてしまう事もあるので定期的にデータのバックアップを行う事をお勧めします!
今回は既存の旧HDDの中身を新しく購入した より容量の多い新HDDにクローンコピーし
旧HDDと新HDDを入れ替えて旧HDDをバックアップとしてPC外に保管する流れをご紹介します。

HDDの故障は本当に突然やってきます…!(経験済)
以前、パソコン作業中に突然HDD辺りから”異音”が鳴り出し… 慌てて電源を落として様子を見て再起動したら、既にそのHDDは亡くなっておりました( ノД`)シクシク…
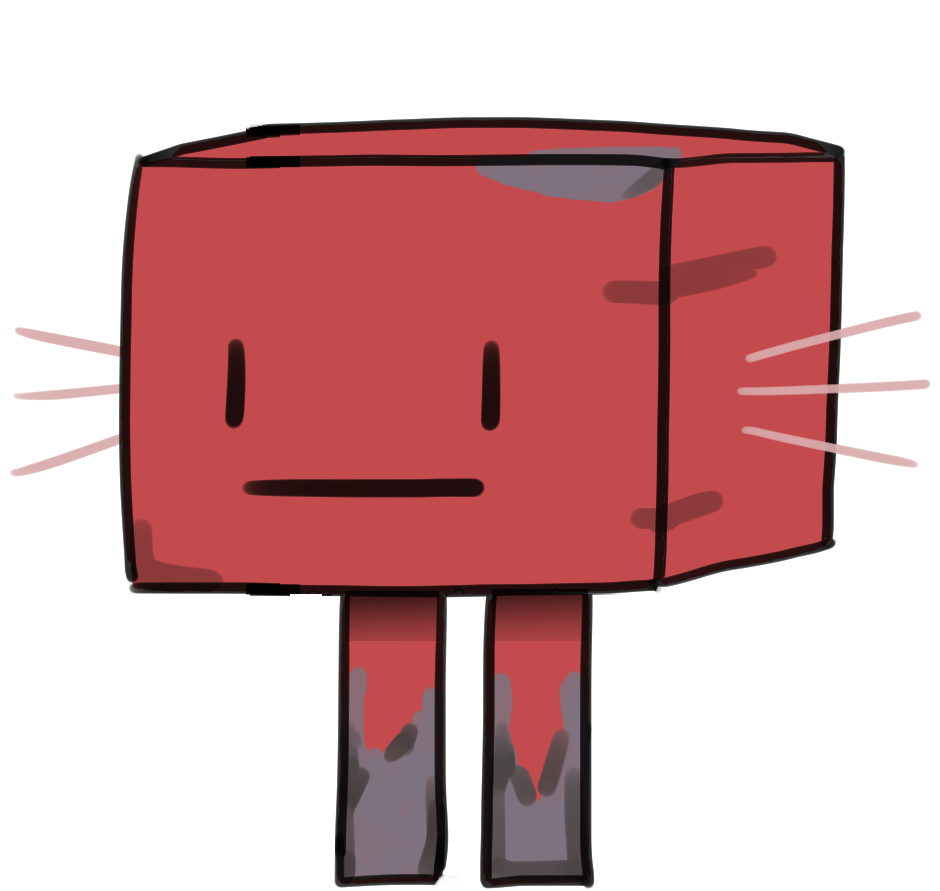
ご愁傷様です。
HDDそのものは新しく買う事は出来ますが蓄積した唯一無二の作業データは買い戻す事は出来ませんよね…
準備する物・事
それではPCのHDD(SSD)を交換するのに必要な物を見てみましょう。
※Windowsのデスクトップパソコンという前提で進めて行きます。
- 新しいHDD(SSD)
- PC内部に空きベイ(HDDを設置するスペース)
- 内部に空きベイが無い場合は外部接続用ケーブルやケース
- クローンソフト ※起動ディスクを交換する場合に必須
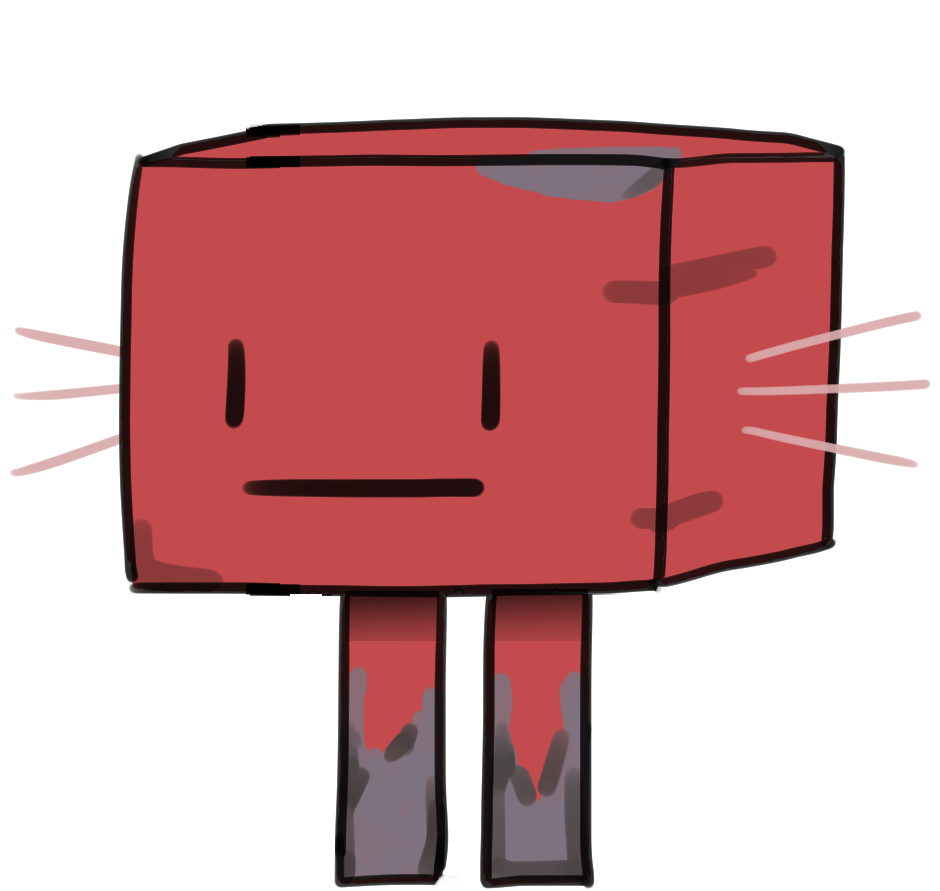
クローンソフトって何ですか?
データをバックアップするだけなら”コピー&ペースト”でも事足りるんじゃ?

うんとね、通常の動画や画像データとかのバックアップならコピペで問題ないんだけど
OSとか入ってるHDDやSSD(起動ディスク)をバックアップする場合、どうしても通常のコピペができないデータがあるからそう言った場合はクローンソフトが必要なんだって!
今回私のPCの場合、4TBのHDD(ボリューム:H)を6TBのHDDに交換してみようと思います。
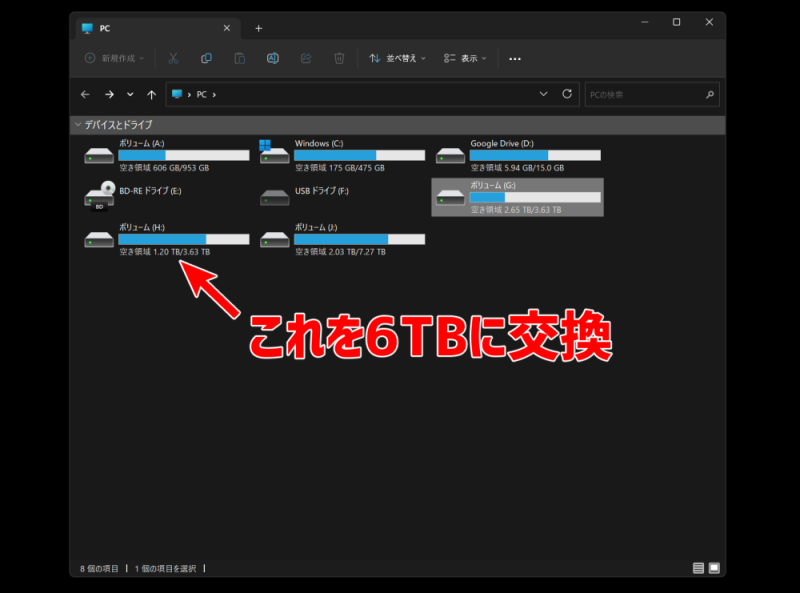
新しいHDDを購入・接続
それでは実際に作業をして行きましょう!
何とはともあれまずは新品のHDDを手に入れます。
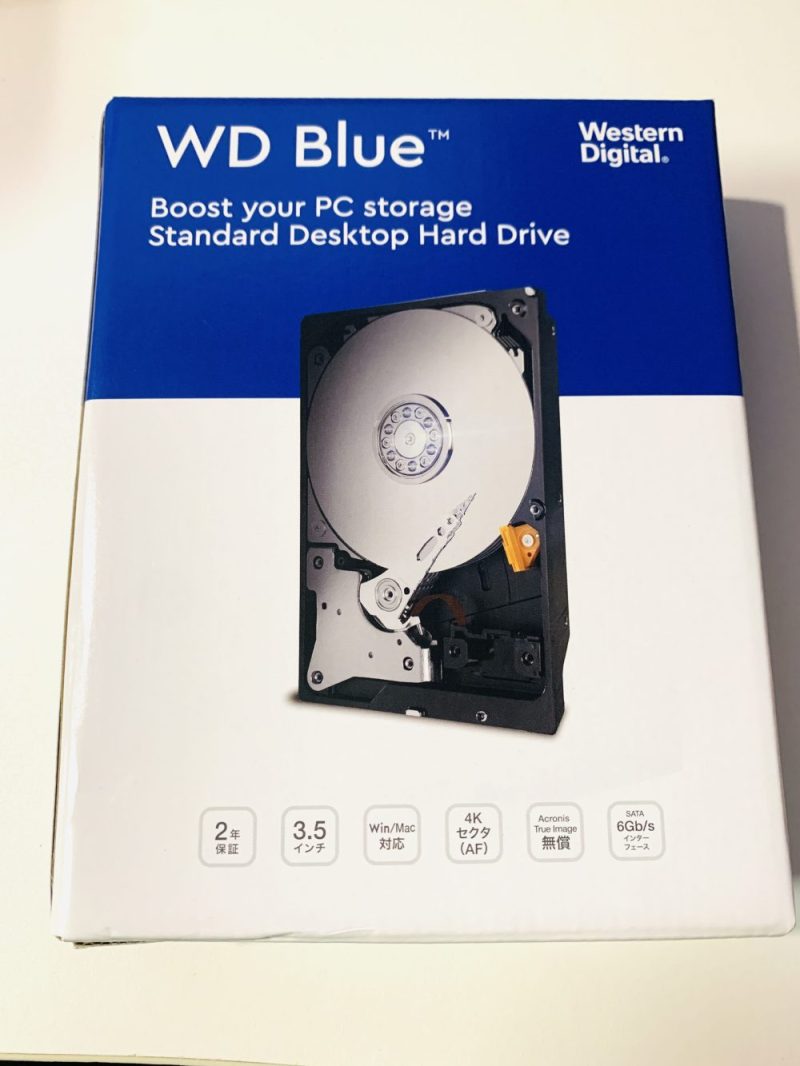
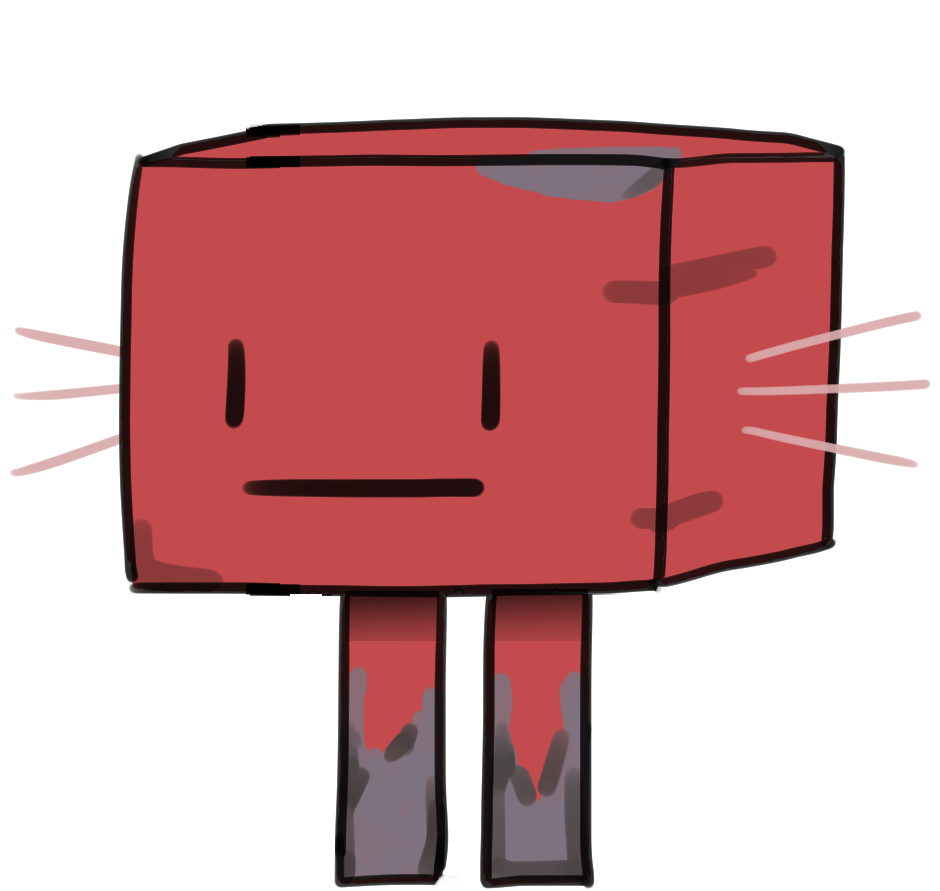
世の中にはお得な中古とかもありますがHDDは新品じゃなきゃダメなんですか?

うーん、上でもチラッと触れたけどHDDって部品が駆動してデータを読み書きするから、
中古だとどうしても部品の摩耗とかあるし、バックアップとして使うならやっぱり新品がイイと思うなぁ。
因みにHDDの寿命は4~5年と言われているそうだよ!(実際私のもその位で壊れたし…
新しいHDDが用意出来たら早速PCと接続、もしくは内蔵させましょう!
今回私の場合、何回もPCの内部を開けるのが面倒だったので 内蔵HDDを一時的に外付けHDDに出来る変更用アダプタを使用して中身をバックアップさせた後、新旧を交換します。

いちいちPCにHDDを組み込まなくてもUSBで接続して中身を確認出来るので便利です!

もちろん外付け変換アダプタを使用せずに直接PCの3.5インチベイに新しいHDDを設置して
バックアップ(クローン)を行う方法でも問題ありません。

空きベイとSATAコネクタ・SATA電源コネクタ(HDDとPCを内部で繋ぐ線)が余っているなら
一時的に増設、もしくは他のHDDを一時的に取り外してそこに仮設置する方法でもお好みで。
要はバックアップ元と先のHDDがPCに同時に認識されている状況であれば良いです。
PCに認識させる
無事、物理的に新HDDをパソコンに接続する事が出来たら 次はPC(OS)に新しいHDDを認識させす。

新品のHDDはただ接続しただけじゃダメなのでしっかりとシステムに
どういった使い方をするのか教えてあげましょう!
タスクバーのWindowsマークを右クリックして「ディスクの管理」を選択(画面はWindows11)
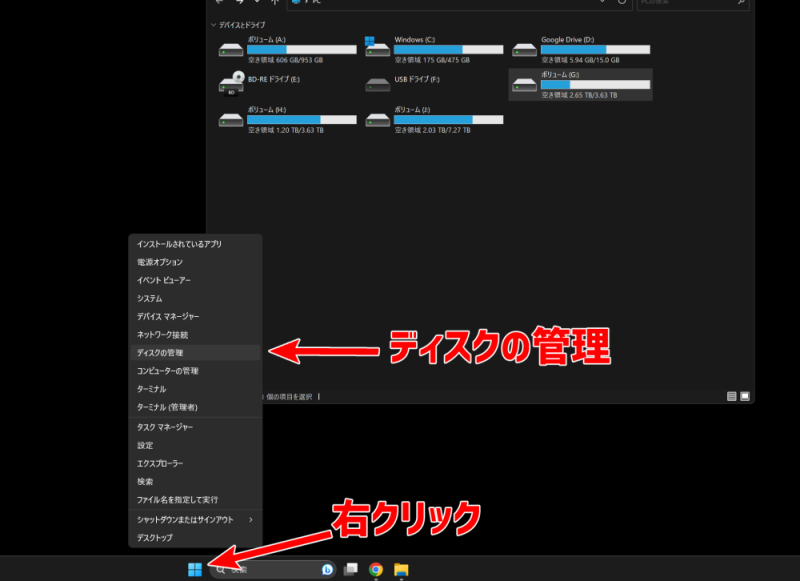
問題なくPCにHDDが接続されていれば「ディスクの管理」を開いた段階で
画像の様な「ディスクの初期化」というメニューが表示されるので
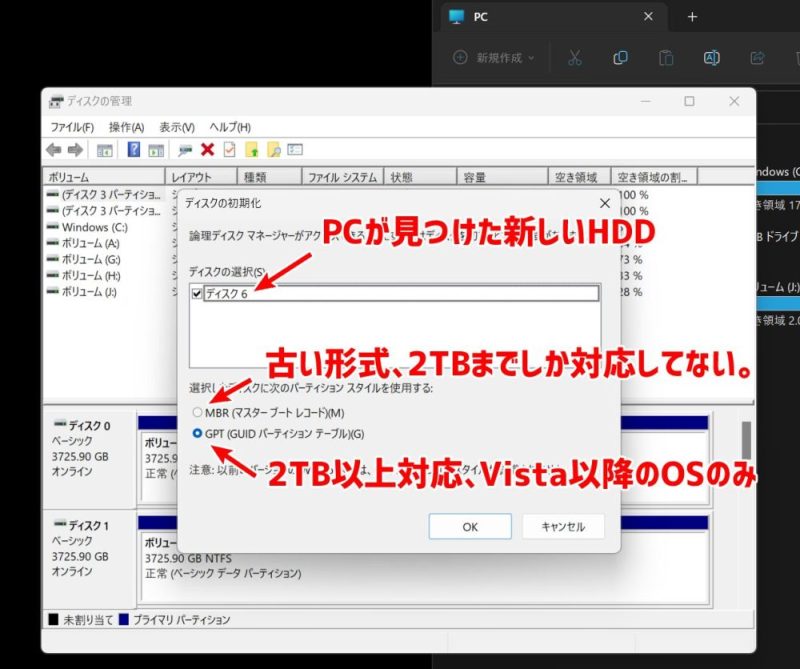
何やらディスクのパーティションスタイルを選択するように迫られますが
昨今のHDD増設や交換なら「GPT」でまず問題無いと思います。2TB以上の容量なら必然ですし。
パーティションスタイルを選択してディスクの初期化が完了したらシンプルボリュームを設定します。
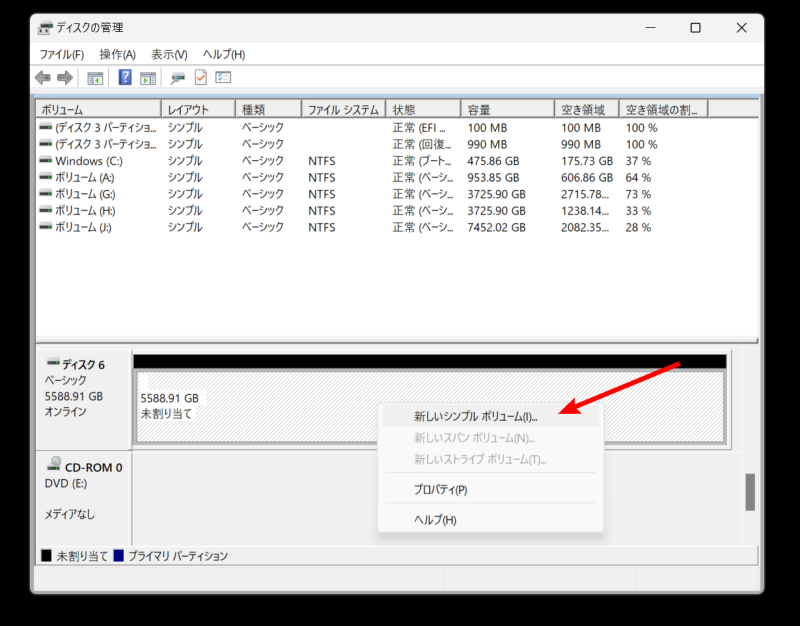
今回は新しく購入した6TBHDDはそのまま一つのボリューム(記憶領域)として使用するので
最大ディスク領域等は特に設定せずにそのまま進みます。
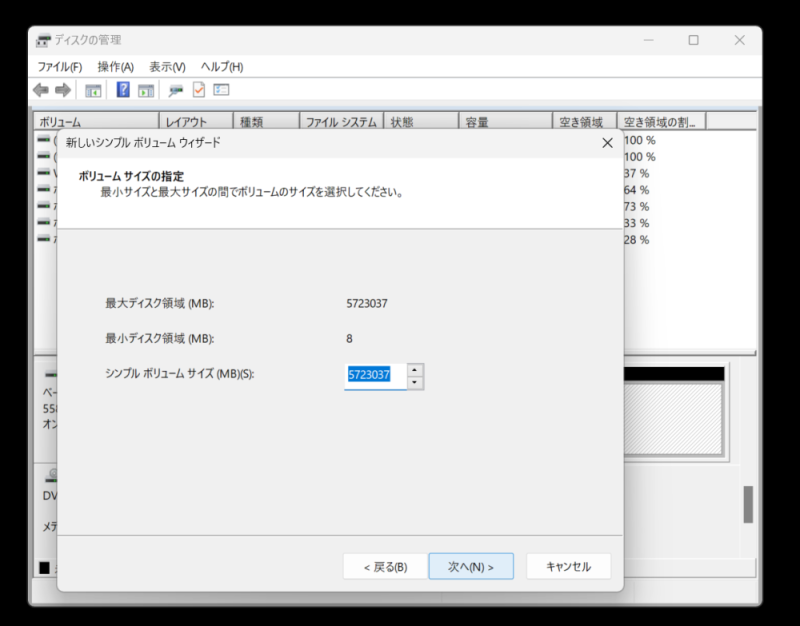
次の画面でドライブ文字(ドライブレター)の割り当てが出来ます。
最終的に取り替える4TBの旧HDDの文字(H)と同じにする必要がありますが今は同じ文字が使用できないので仮に適当な文字を割り当てておきます。ドライブ文字は後から変更できます。
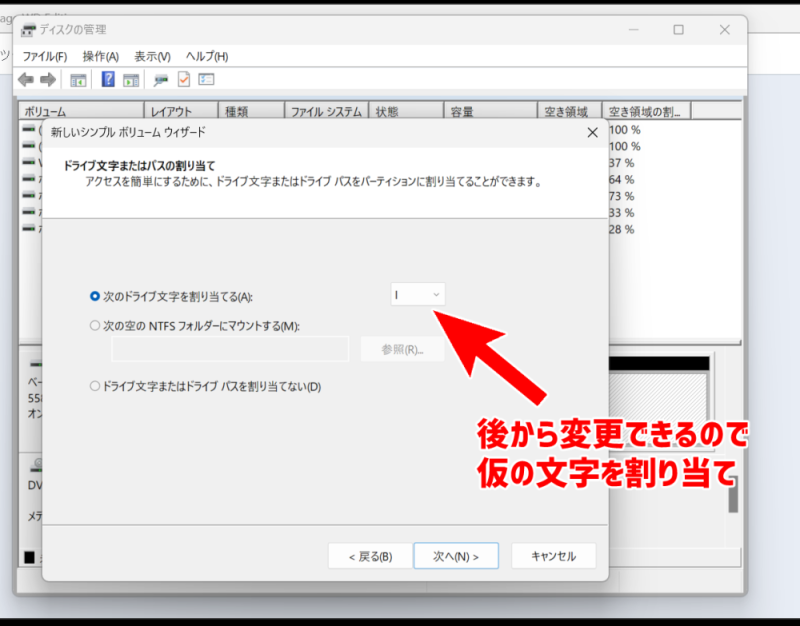
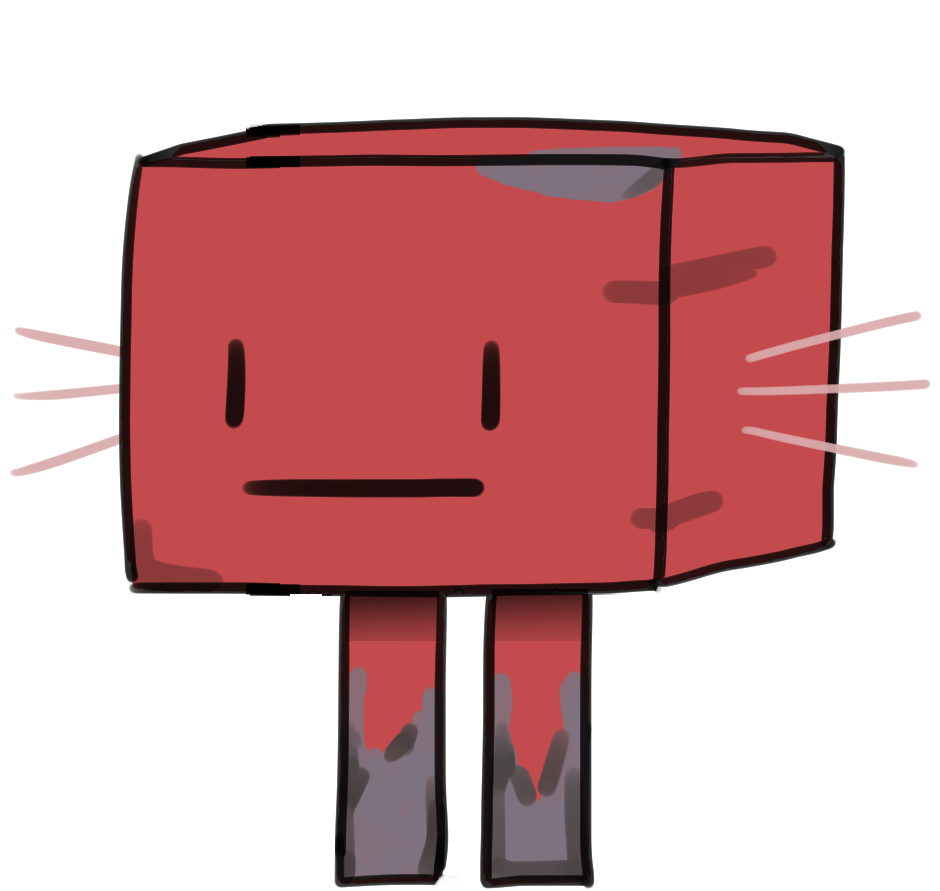
同じ文字にしないとどうなるんですか?

ショートカットやアプリケーションと紐づいてるデータのアドレスが変わったりして
とてつもなく面倒な事になるので無難に同じにしておいた方が良いよ…
仮に動画編集ソフトで使ってる素材データが含まれてたら…その素材全てを1から紐づけし直す作業とか絶対やりたくもないよ…
ドライブ文字を仮に割り当てたら次に進みます。
基本的に問題が無い限りこの画面も全て変更せずに「NTFS」「規定値」「ボリューム」「クイックフォーマット」のまま次へで問題ありません。
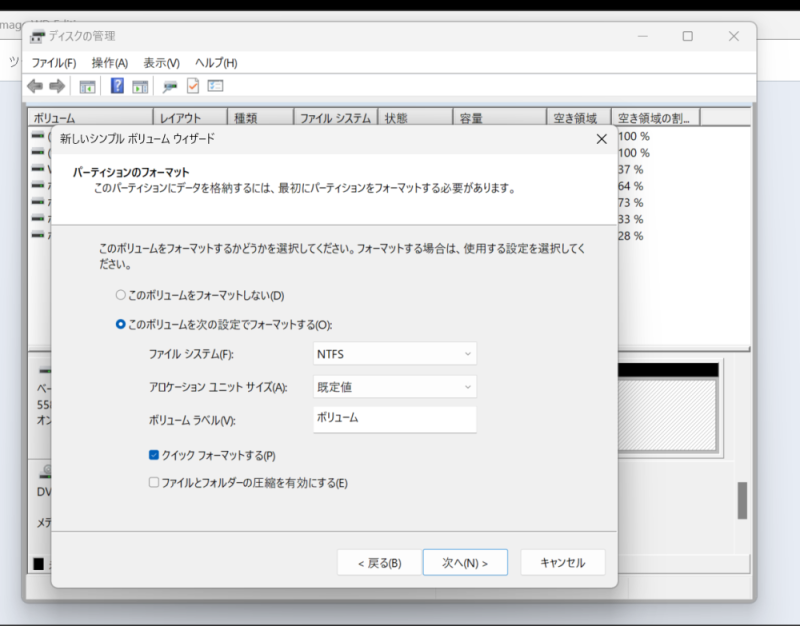

一応備忘録として参考までに。
ファイルシステム「NTFS」:WindowsXP等の基になったWindowsNTから誕生したファイルシステム。Windows9x系列では「FAT」等が使われていましたが「NTFS」の方が後から誕生したファイルシステムなので優秀。NT系列の現行のWindowsならNTFSでOK!
アロケーションユニットサイズ「規定値」:HDDの小さな単位「セクタ」のまとまり、クラスターサイズとも、セクタのまとまりを小さくすれば無駄なく記憶領域を使えますが小さい分読み込み時に時間がかかりパフォーマンスが落ちるので基本「規定値」でOK!
ボリュームラベル:お好みで。ドライブレター(CとかDとか)の方はファイルアドレスに関わるので注意。
クイックフォーマット:通常のフォーマットは不良セクタのチェックまで行って時間がかかるため新品のHDDなら特にクイックフォーマットで問題ありません。
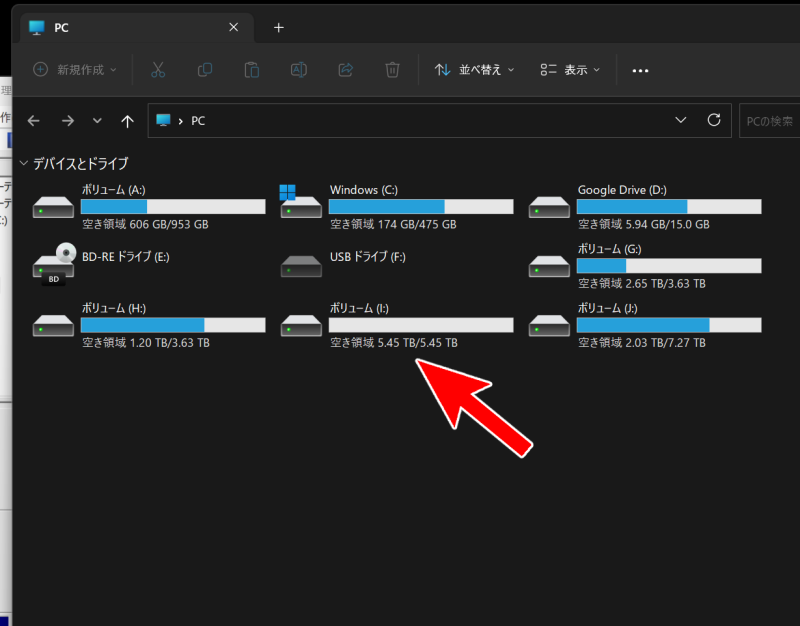
一通りシンプルボリュームウィザードを進めてクイックフォーマットが完了するとPCに認識され
無事、画像の様にマイコンピュータから新しいHDDへアクセスできるようになります。

これで新しいHDDにデータやファイルを書き込める状態になったのでバックアップの実行です✨
HDDの中身をクローン(コピー)
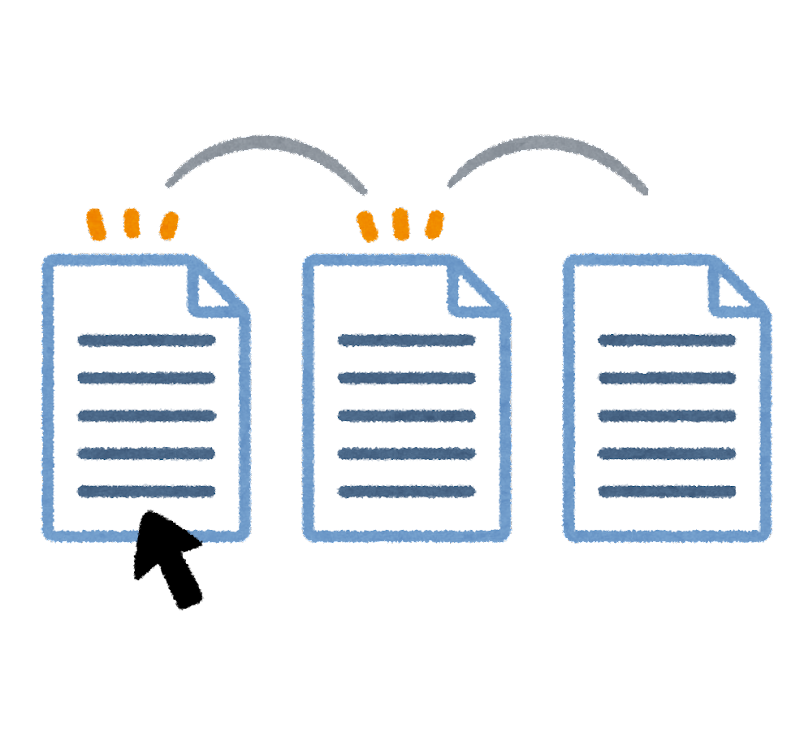
パソコンに新しいHDDを認識させたら次はデータのバックアップを行います。
データのバックアップは前述した通り、単純な画像や動画データならコピー&ペーストで問題ありませんが
コピー&ペーストが出来ないシステム関係のデータや莫大なデータ量の場合はクローンソフトで済ませてしまうのが得策です。
今回購入した「Western Digital」製のHDDでは「Acronis True Image WD Edition」という
クローン元、もしくはクローン先が「Western Digital」製であれば無料で使える”神ツール”がDL出来ますので遠慮なく使わせていただきます。※SanDiskも可
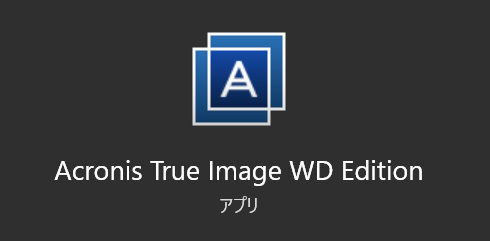

当たり前ですがクローン元か先がWD製かSanDisk製である必要があります。
関係ないメーカーのHDD同士だとちゃんとNGがでます(経験談)
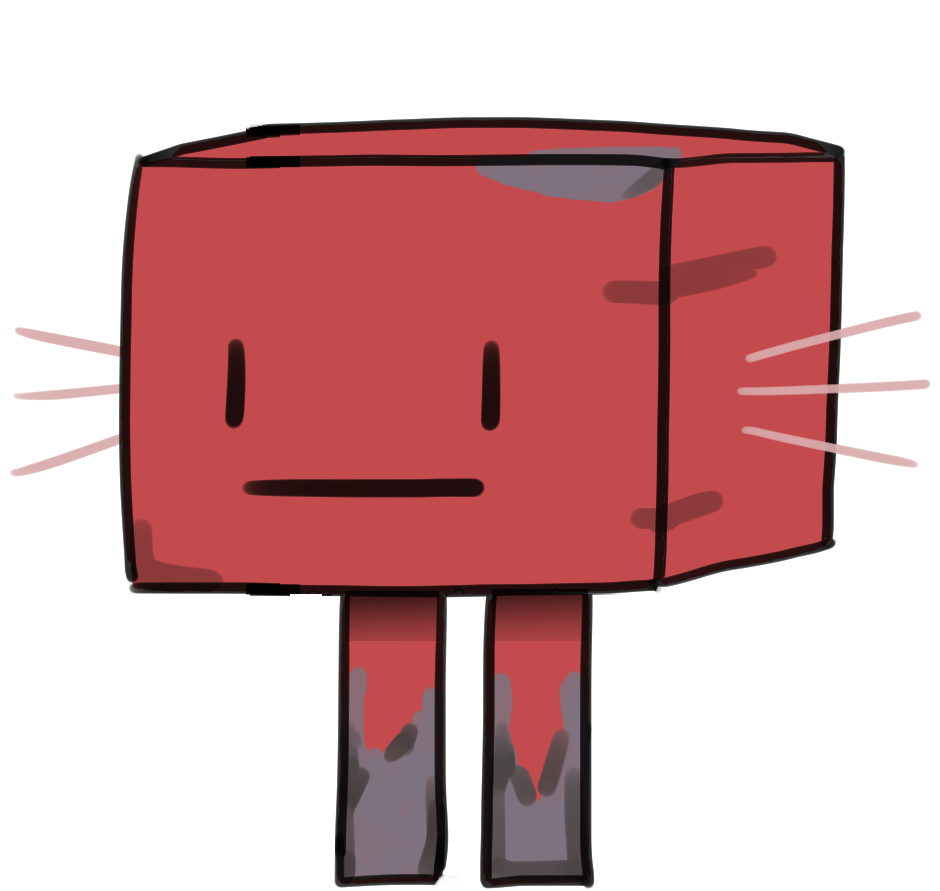
試したんですね…
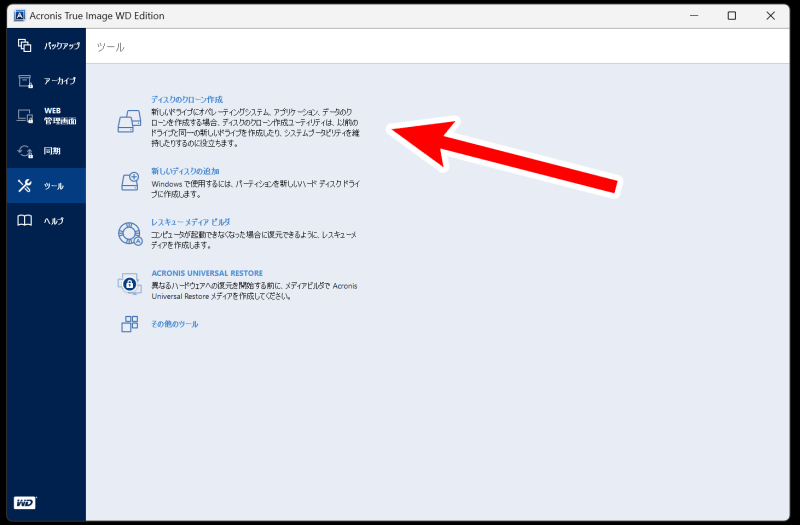
クローンソフトを立ち上げたら「ディスクのクローン作成」等を選択します。
画像は先述の通り「Acronis True Image WD Edition」を例に見ています。
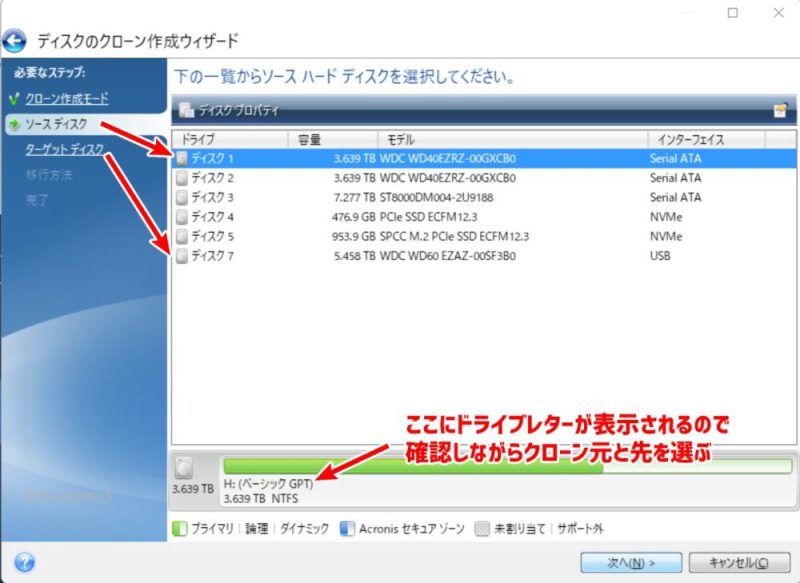
アプリケーションの案内通りに進めて行きソースディスク(クローン元)とターゲットディスク(クローン先)をしっかり確認しながら設定し進めて行きましょう。
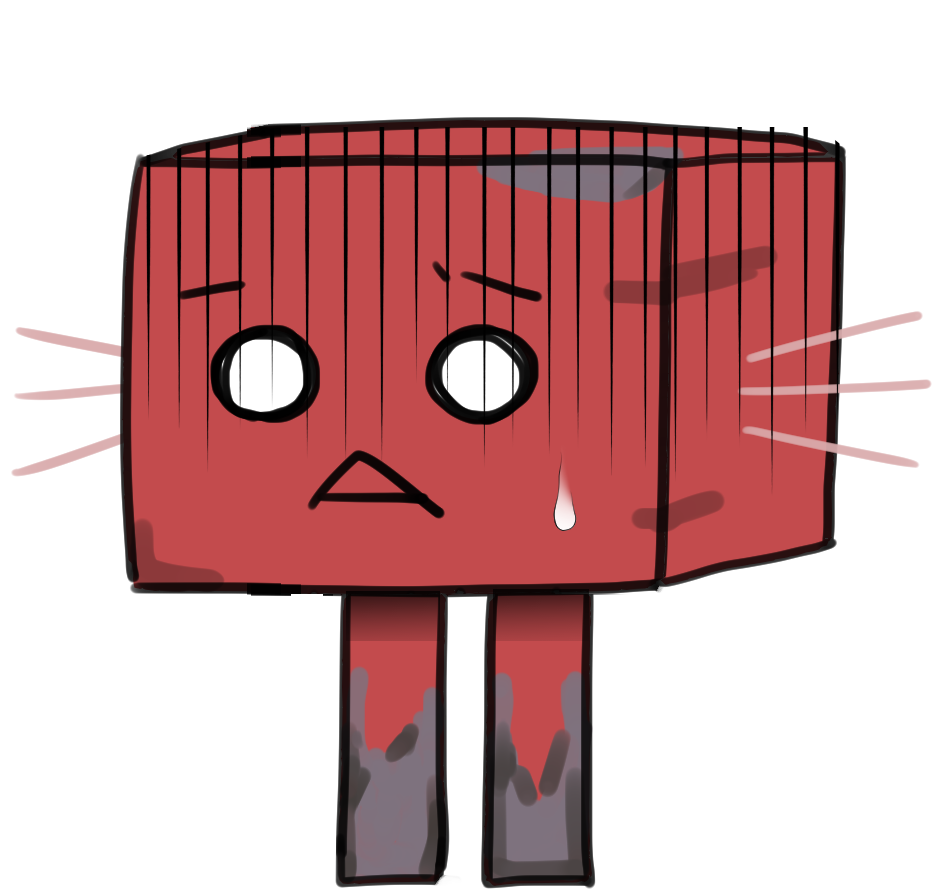
万が一クローン先を間違えるなんて事があると関係ないHDDの中身が全て消えちゃうので注意ですね…!
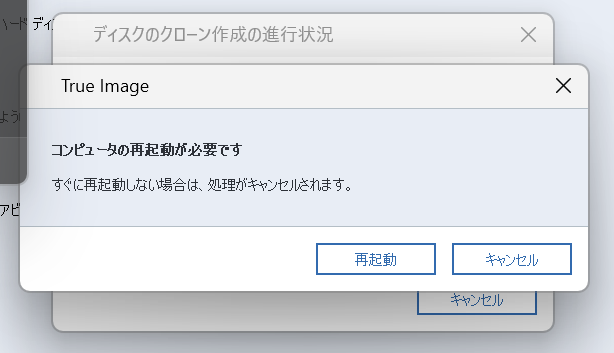
設定が完了すると再起動を促されるので素直にPCを再起動させましょう。
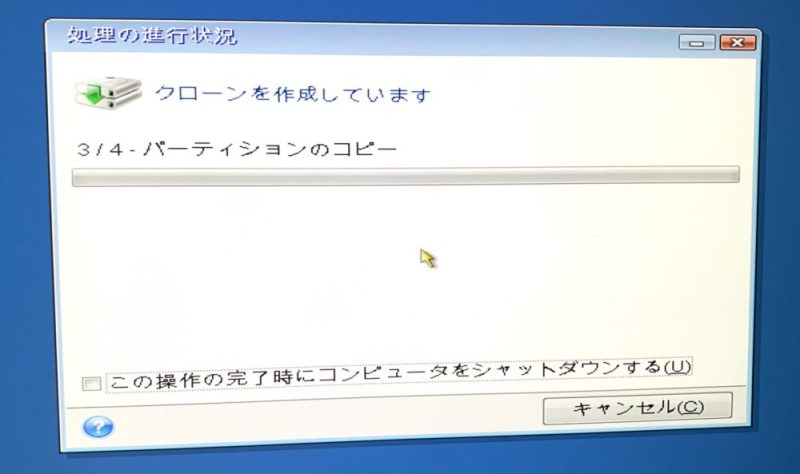
再起動させるとセーフモード?でクローン作業が行われるのでこの間だけは何もせずに大人しく待ちましょう。

コピー&ペーストだと同じ名前のデータが合った場合等一時ストップしてどうするか聞かれますがクローンソフトだと全てお任せで完結するので便利ですね!
あとはクローンソフト君にお任せしましょう!
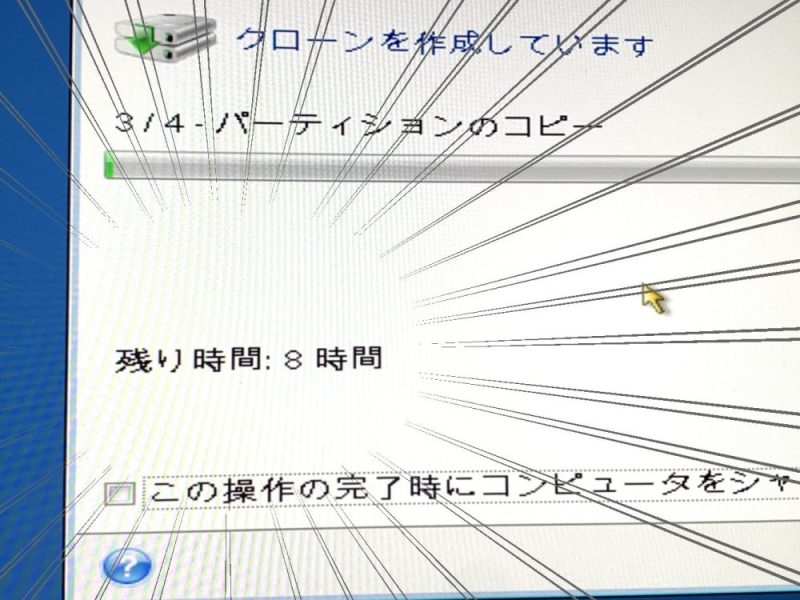

!!!!!は・・・8時間!??
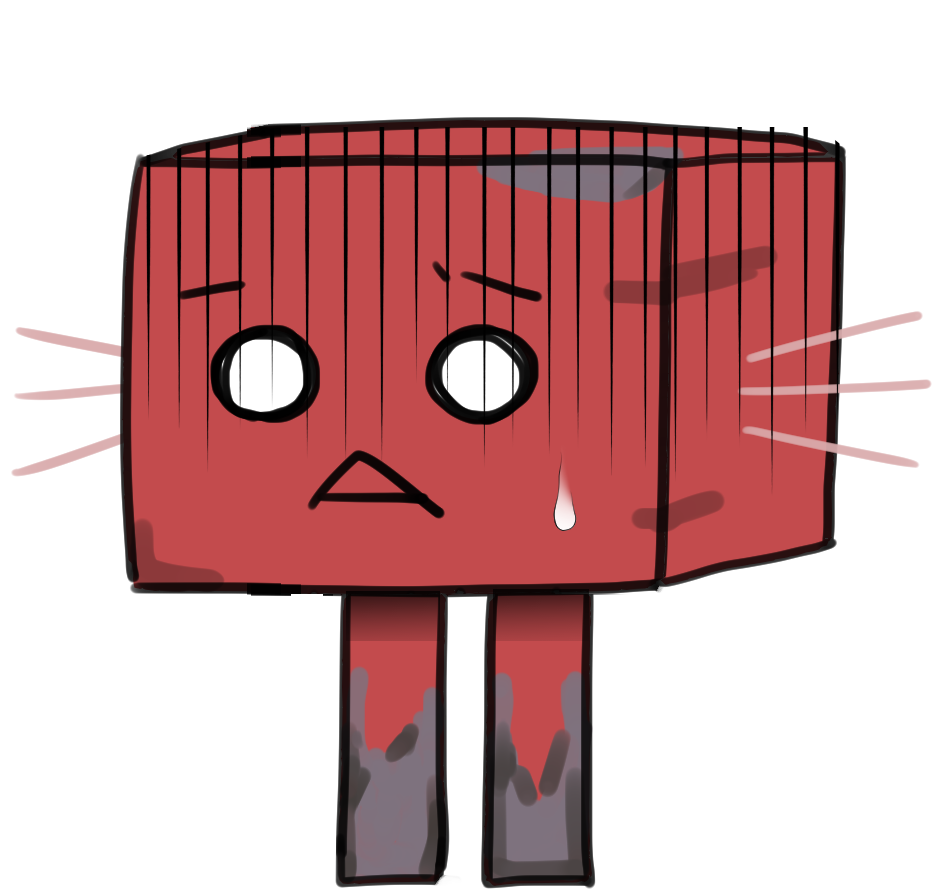
!!?

・・・
…私ちょっとひと眠りして来るね。
…おそらく新HDDに接続していた変換アダプタの型が古すぎたために余計に時間がかかってしまったと推測できますがデータ量によってはそれなりに時間がかかるので就寝前にクローン作業を設定しておく等が無難そうです…。
HDDを取り替える
クローン開始から何故か予想以上に時間が掛かりましたが16時間後←
無事にHDDのクローンが終わったので新旧HDDの取り換え作業を行います。
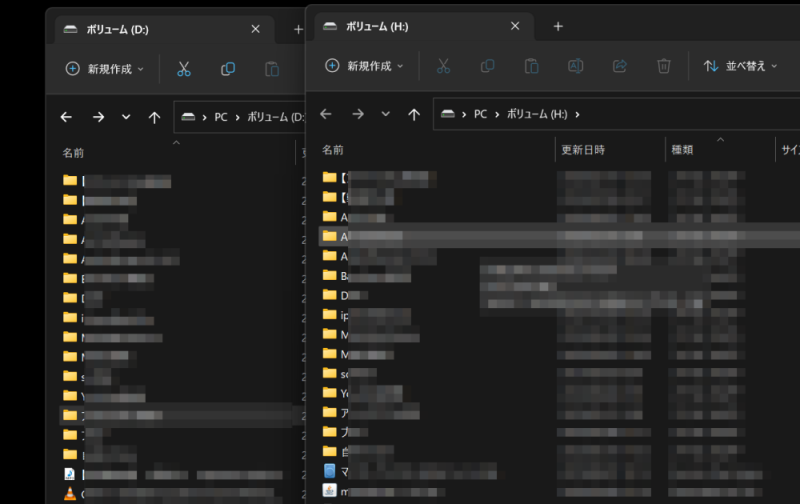
何故かクローン先のドライブレターがI→Dに変更されていますが旧HDDの(H)のクローンが無事に作成されました。
クローンが生成された事を確認したら古いクローン元のHDDを取り外し、新しくクローン先の6TBのHDDをベイに格納します。
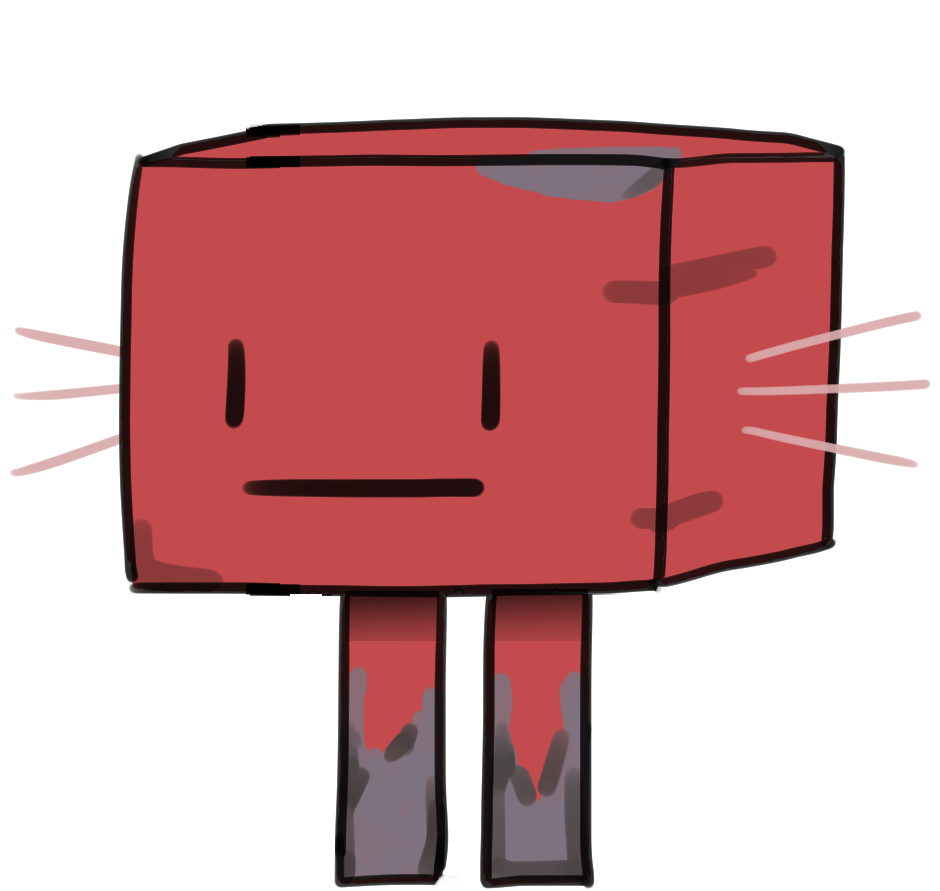
メーカーや容量をよく確認して外すHDDを間違えないようにしてくださいね…?


あまり開ける事の少ないパソコン内部ですのでこの機会にダスターやブロワー、
静電気防止ブラシ等で溜ったホコリを掃除するとエアフロ―が改善されPC内部の温度上昇が防げますよ!
無事HDDの交換が出来たら古い方のHDDは何に利用していたか分かるように附箋などにメモをして
新しいHDDの外箱等に入れ直して安全な場所に保管しましょう。

これでこの4TBに入っていたデータはクローンした6TBのHDDに不具合が生じても
交換時時点でのデータならこのHDDから復元できる事になりますね!
Googleドライブのドライブ文字(ドライブレター)を変更する
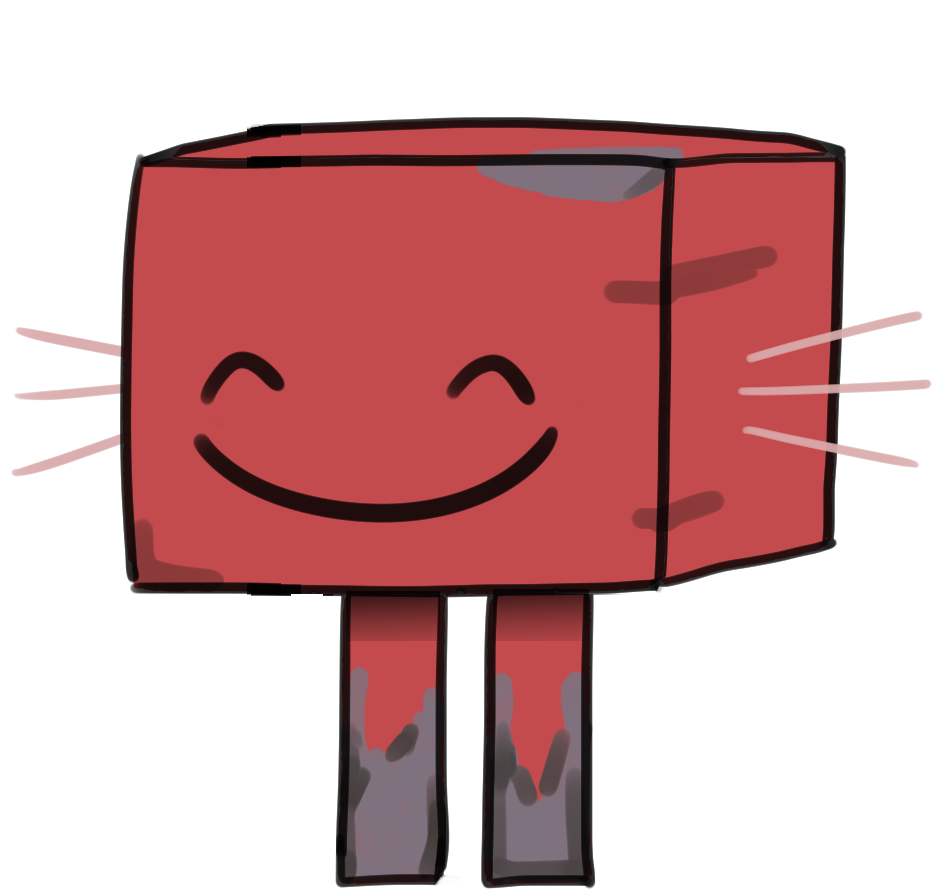
特に変更する必要が無い場合はこの項目は飛ばして大丈夫です!
ここでちょっとしたアクシデント…。
HDDクローン中、もしくは交換したタイミングでGoogleドライブのドライブレターが
新HDDの変更予定だった(H)に変わってしまっているので先にGoogleドライブのドライブレターを変更する必要が出てきました。
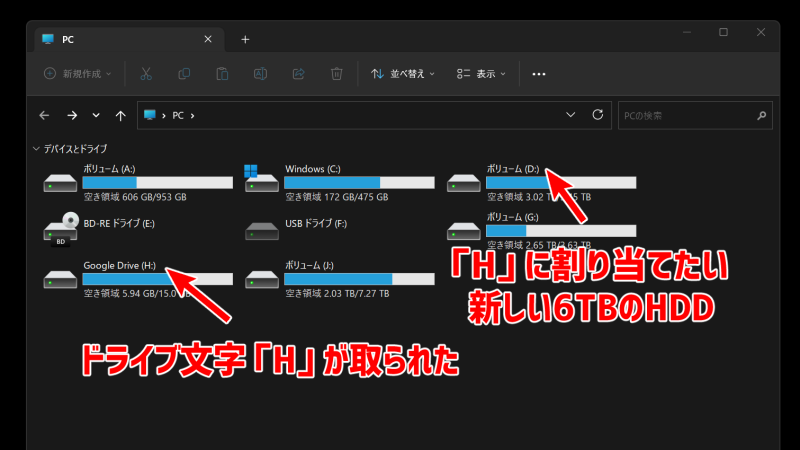
タスクバーのGoogleドライブのアイコン(隠れているインジケーター)をクリックし右上の歯車マークをクリックして「設定」を選択。
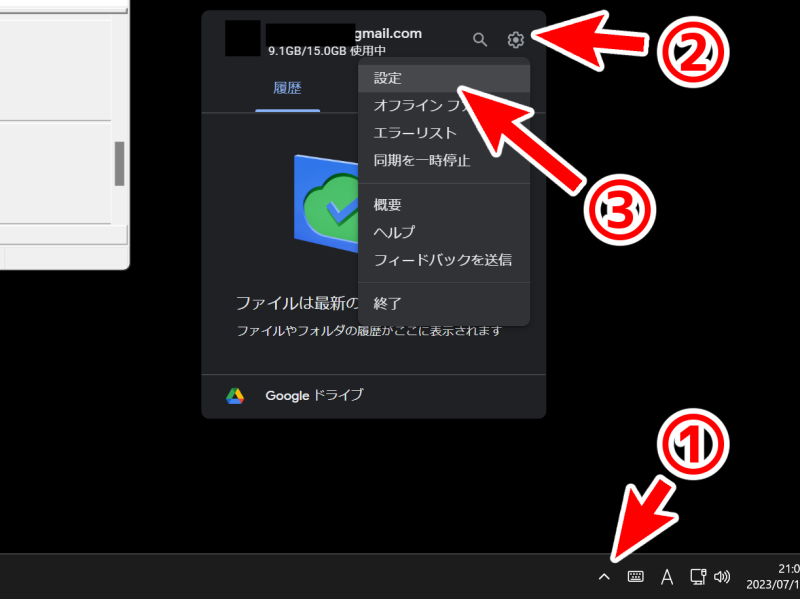
更に右上の歯車マークをクリック
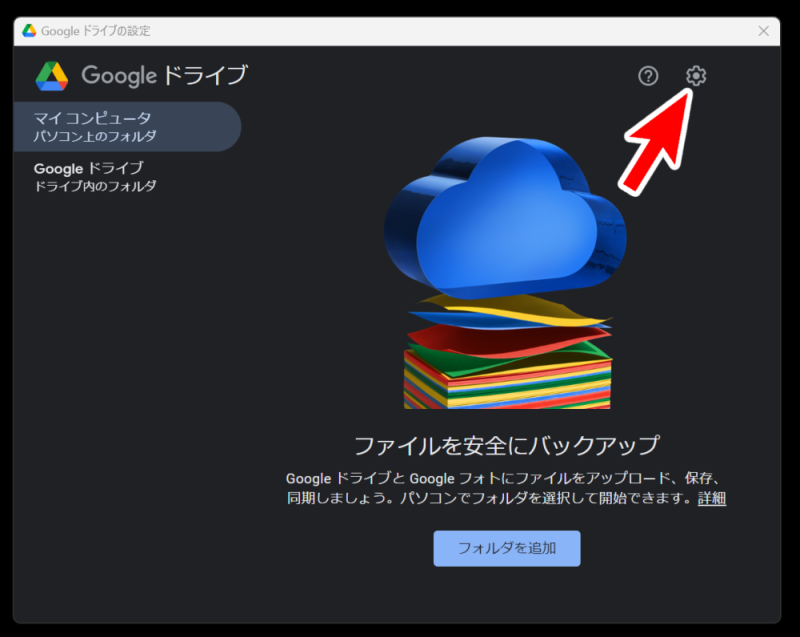
するとGoogleドライブのドライブ文字(ドライブレター)を変更できる項目が出てくるので
任意のドライブ文字に変更します。
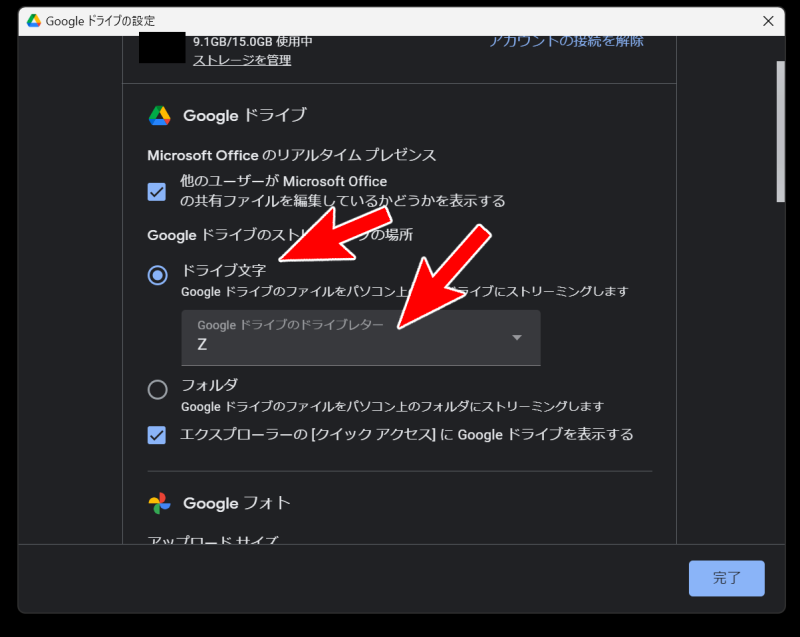
これでドライブ文字「H」枠が空いたので新しいHDDに割り当てる事が出来ます!
ドライブ文字(ドライブレター)割り当て
ではクローンコピーしたHDDのドライブ文字を元々あったクローン元と同じ文字にして
作業を完了させましょう。
先ほどのPCに新しいHDDを認識させると同じ手順で
タスクバーのWindowsマークを右クリックして「ディスクの管理」を開きます。
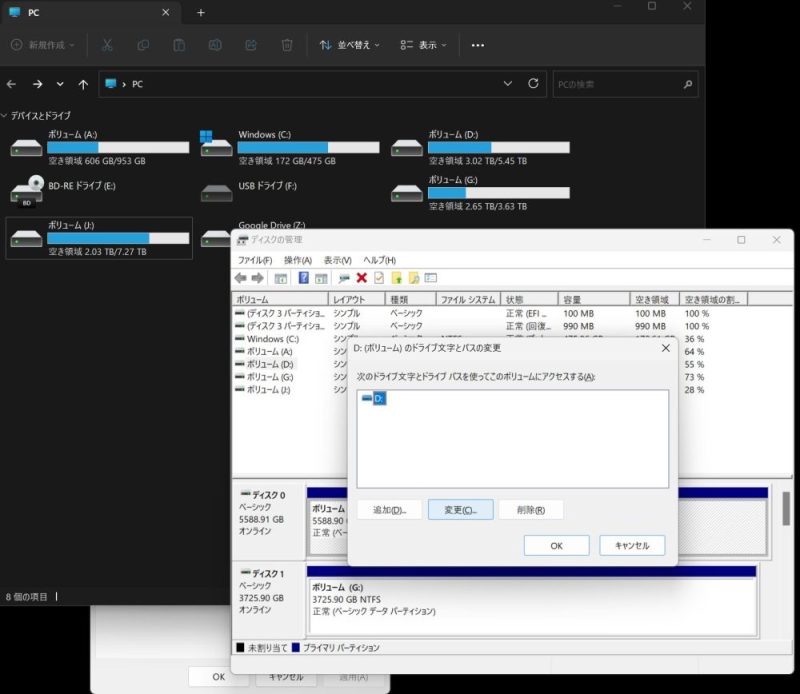
ドライブ文字を変更したいドライブを右クリックして「ドライブ文字とパスの変更…」を選択し「変更」を選択します。
「ドライブ文字またはパスの変更」メニューから「次のドライブ文字を割り当てる」横の
プルダウンメニューから設定したい文字を選択します(画像の例ではH)
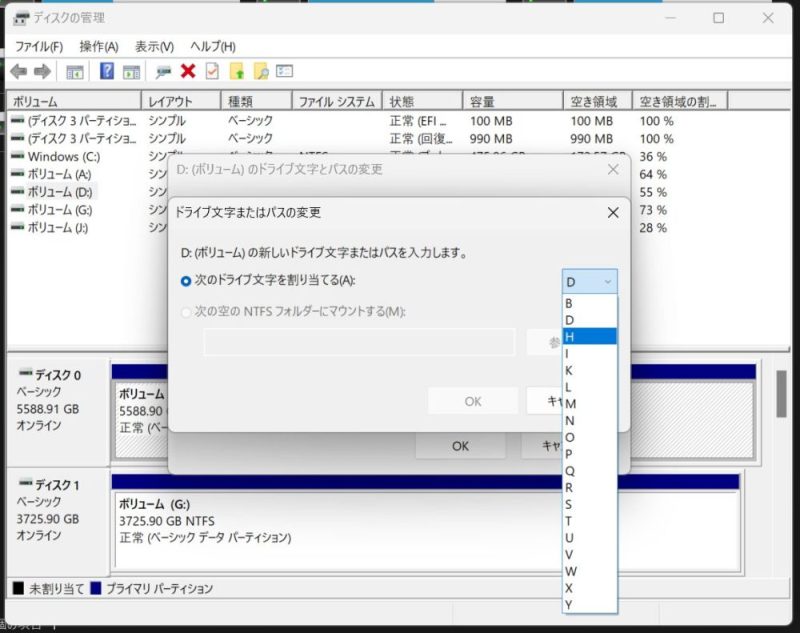
これで完了です!
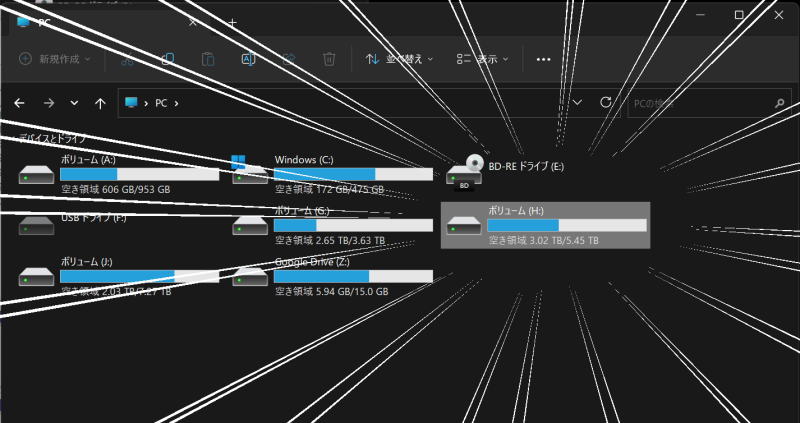
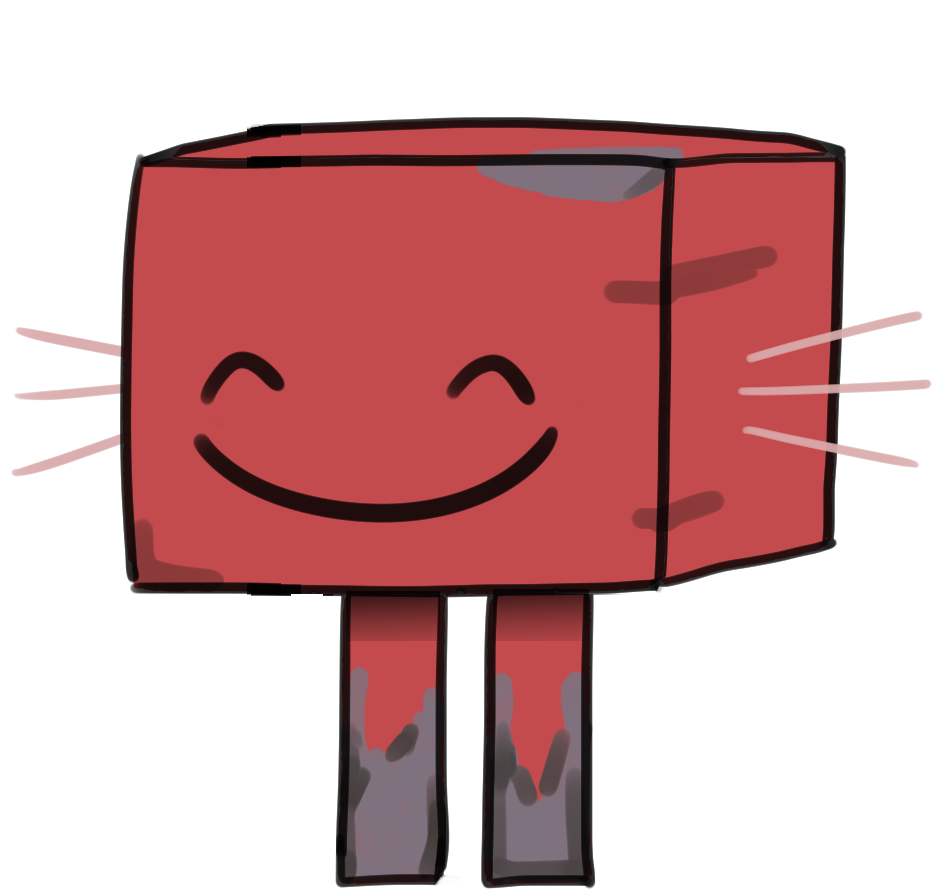
無事に元ボリュームHだったHDDがデータはそのままで新しくなって容量も増えました!
おまけにデータのバックアップまでできちゃいましたね!

マイクラを楽しんでいるならワールドデータやスクリーンショット、MODのデータ。
Vtuberの方ならLive2Dのモデルデータ、動画投稿している方なら編集ソフトのデータ等々
万一に備えてパソコンとは別のHDDに大切なデータを保管しておくとより安心ですね♪



