概要説明
【このブログ記事の内容で分かる事】
英語で記述されたPDFデータをまるまる日本語化できる。

皆さんこんにちは!
当ブログ案内役のパソコン作業大好きアンナです💻
今回は英語(日本語以外の言語)で記述されているPDFデータを日本語に翻訳する方法のご紹介です。
PC初心者にもわかりやすく解説していますのでぜひ参考にしてみてください。
諸外国のWebページやテキストをインターネットのサービスを利用して翻訳するのは もはや当たり前になってきていますが
実はPDFや画像データなんかも翻訳できてしまうのはご存知でしょうか?
今回は意外と知られていない?PDFの翻訳方法をまとめます。
因みに『PDF』とは…
PDFとは「Portable Document Format(ポータブル・ドキュメント・フォーマット)」の略で、Adobe(アドビ)が開発したファイル形式です。
PDFは文書を紙に印刷したときと同じレイアウトで保存でき、PCやスマホなど、どんな環境で開いても基本的に同じように表示できるのが特長です。
文書をパスワードで保護でき、印刷代や紙代の削減にもつながるので、契約書類やマニュアルなど、様々な文書に採用されています。
https://www.adobe.com/jp/acrobat/resources/about-pdf.html より引用
日本語化(翻訳)したいPDFを準備

まずは翻訳したい「PDF」データを準備しましょう。
※既にPDFデータを所持している場合はこの工程は飛ばしてください。
Web上に掲載されているPDFのダウンロード方法の一例をご紹介します。
今回は例としてWHOの『補完栄養に関する WHO ガイドライン』のページから入手できるPDFデータを使っていきます。※https://www.who.int/about/policies/publishing/copyright クリエイティブ コモンズ 表示 – 非営利 – 継承 3.0 政府間組織 ( CC BY-NC-SA 3.0 IGO )より
通常、「PDFをダウンロードする」というリンクが有る場合はそちらをクリックすれば各ブラウザに設定されたダウンロードフォルダへダウンロードが開始しれますが、
なかにはPDFデータをクリックするとブラウザ上で閲覧モードになってしまい、自身のPCにはダウンロードされていない場合があります。
その場合は下記画像の様に(例はGooglechrome)
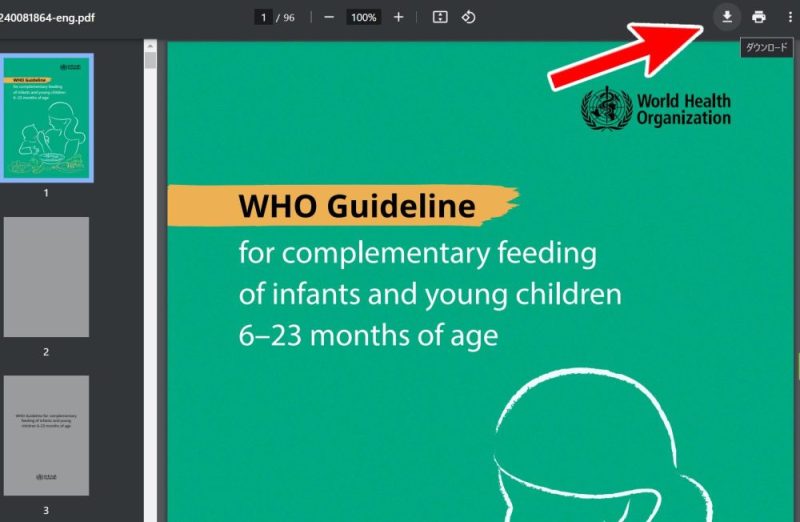
右上の『⇩』をクリックしましょう。
するとPDFデータのダウンロードが開始されますのでご自身のわかりやすい場所にデータを保管してください。
もしくはPDFデータのリンクを右クリック→「名前を付けてリンク先を保存…」を選択すると
同じようにダウンロードする事ができます。
ブラウザで『Google翻訳』を開く

翻訳したいPDFデータが用意出来たら次はブラウザで『Google翻訳』を開きます。
※↑のリンクから、もしくは検索で「Google 翻訳」と検索
Google翻訳と検索すると検索結果画面にそのまま翻訳スペースが一番上に表示されますが、
その下の『Google 翻訳』のWebサイトを開きます。
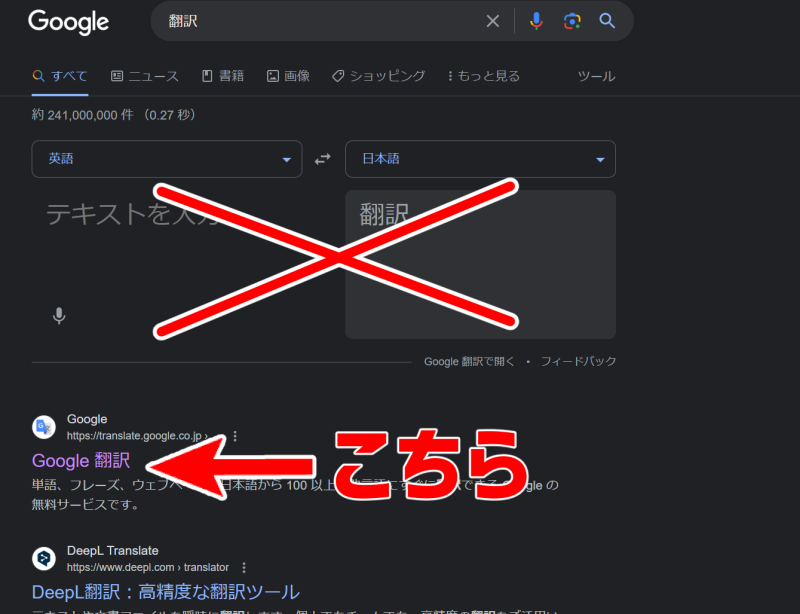
検索結果画面の翻訳スペースは”テキストのみ”でしたが
こちらのページではテキストの他、「画像」「ドキュメント」「ウェブサイト」を選択できます。
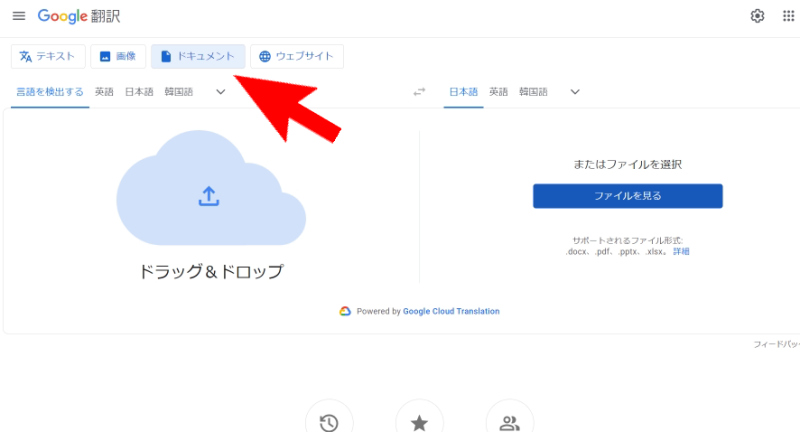
こちらのページ上部のタブの中から上の画像で言う赤い矢印が指す「ドキュメント」を選択し、
更にその下の言語を選択するエリアで翻訳元、したい言語を選択します。
今回は「言語を検出する」で自動で元の言語を判断させています。
言語の選択が出来たら翻訳したいPDFデータを『ドラッグ&ドロップ(マウスで直接ファイルを引っ張って来る)』、
もしくは『ファイルを選択(PCの中からファイルを指定)』にて読み込ませます。
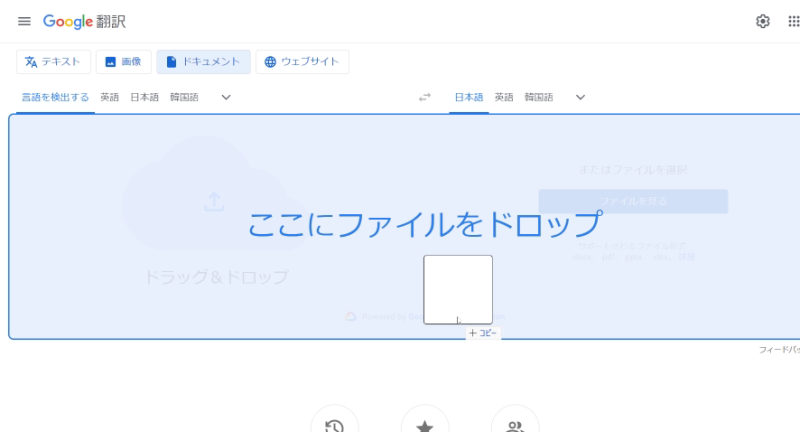
PDFデータを読み込ませると『翻訳しています』と待機メッセージが表示されますのでしばらく待ちましょう。
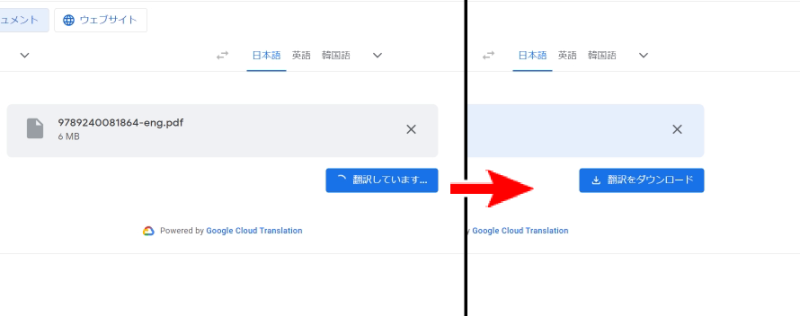
翻訳が完了すると『⇩翻訳をダウンロード』と表示されるのでそのボタンをクリックし
翻訳されたPDFデータをダウンロード→保存します。
これで翻訳作業は一先ず完了です。
※翻訳前と後ではPDFデータ自体は同じ名前で混合しやすいので保存するときに「日本語化」とか「JPN」とかファイル名に追記して後から見た時に判別しやすくしておくと良いかもしれません。
翻訳されたPDFを確認してみる

それでは翻訳されてダウンロード完了したPDFデータを確認してみましょう。
←左側が翻訳前(英語) 右側→が翻訳語(日本語)になります。
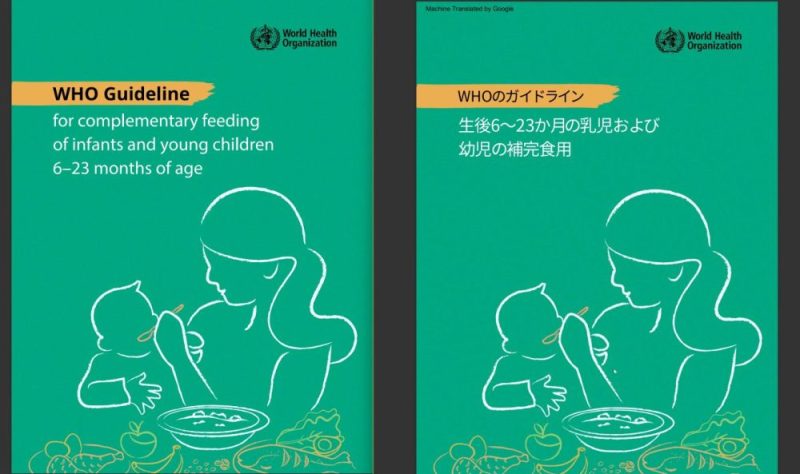
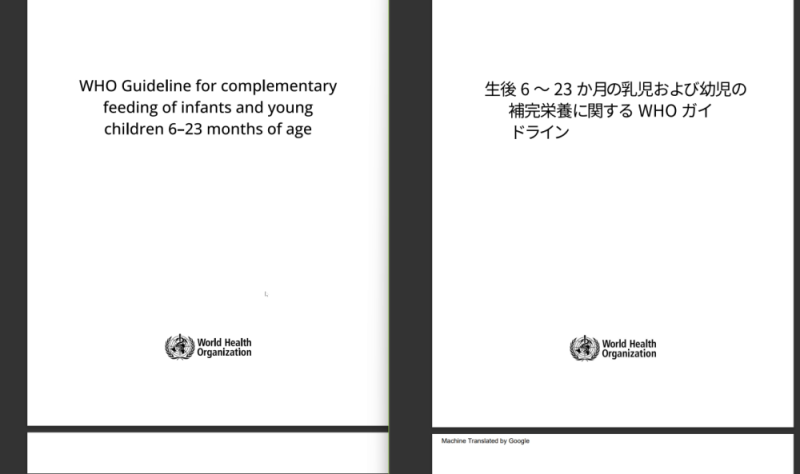
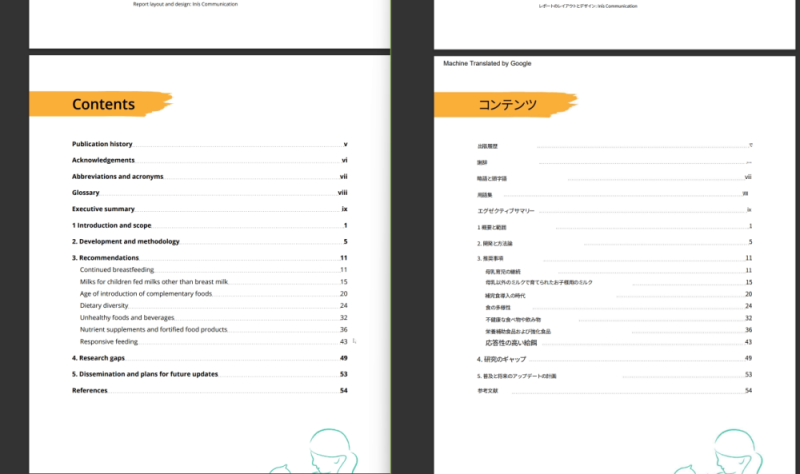
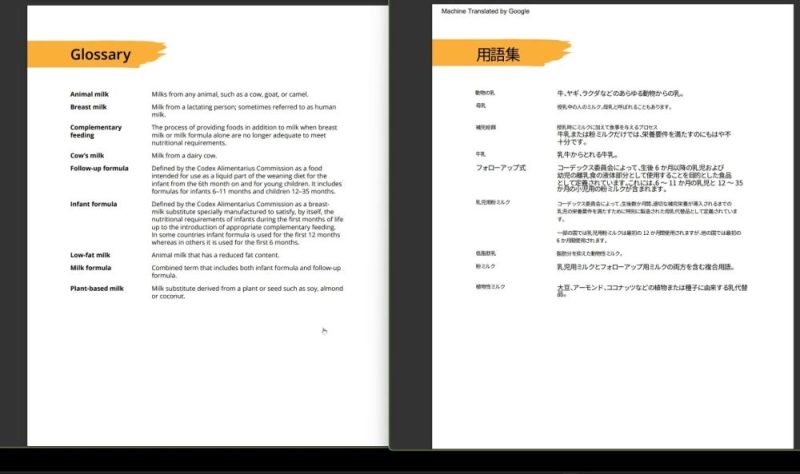
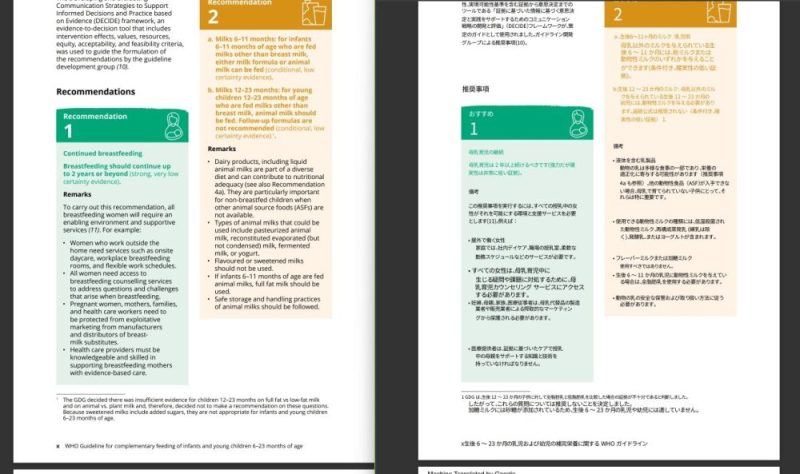
無事PDFが日本語に翻訳されているのが確認できます。
特に弊害はないと思いますがGoogle翻訳を使用したPDFにはページ毎、右上に「Machine Translated by Google」の表記が追記されます。
参考までに今回Google翻訳で日本語化したPDFをご用意しました。必要に応じてダウンロードしてください。
→「生後 6 ~ 23 か月の乳児および幼児の補完栄養に関する WHO ガイドライン」日本語化PDF
※この章の翻訳は世界保健機関によって作成されたものではありません 。WHO は、この翻訳の内容や正確さについて責任を負いません。オリジナル英語版『WHO Guideline for complementary feeding of infants and young children 6-23 months of age. ジュネーブ: 世界保健機関。[2023]。ライセンス: CC BY-NC-SA 3.0 IGO
Google翻訳の注意点
PDFデータを問題なく翻訳出来たGoogle翻訳ですが、いくつか注意する点があるので見て行きましょう。
10MBを超えるPDFは扱えない
Google翻訳では10MBを越えるPDFは翻訳出来ません。
10MB以上のPDFを指定すると「この種類のファイルは10MBを越えると翻訳できません」とポップアップが出てしまいます。
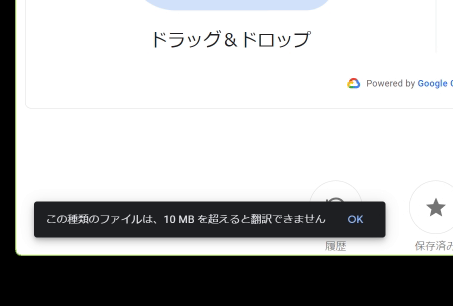
10MBを越えるPDFの翻訳は「Googleドキュメント」を利用した方法で翻訳する事が出来ます。
その方法はまたいずれブログにまとめたいと思います。
PDF内の画像データは翻訳されない
PDF内でも画像データが含まれている場合はそこの文字列は翻訳されずにそのまま表示されます。
先ほどの例では「WHO」のロゴはそのままになっています。
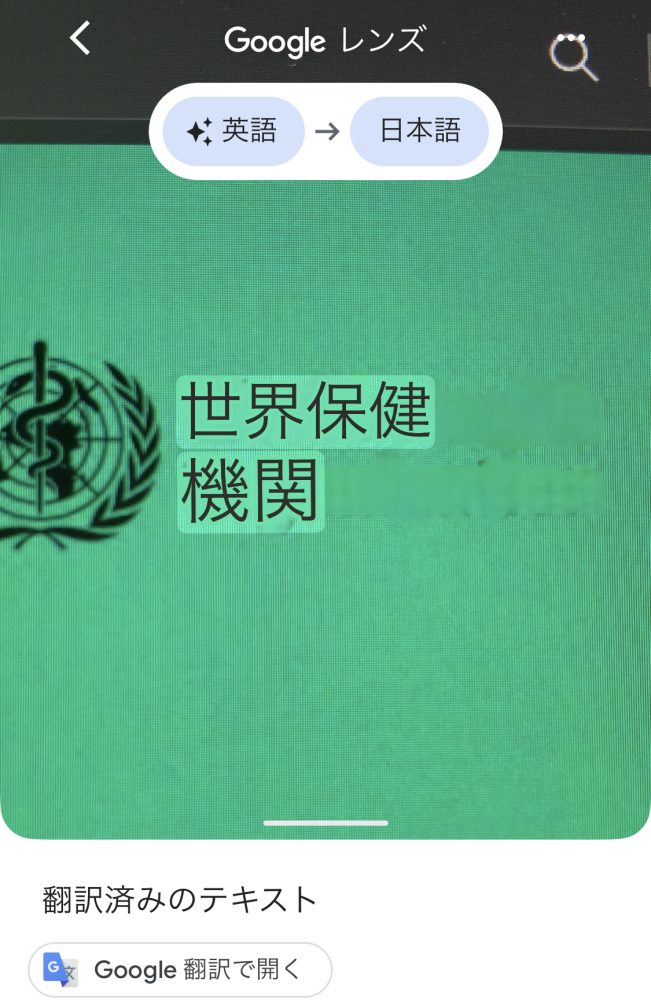
Googleレンズを使用して翻訳した例
どうしても画像内の文字を翻訳したい場合はGoogleレンズの翻訳機能を使っても翻訳する事が可能です。
スマホでは翻訳できない…?※要検証
上記までのやり方で自分の手元のスマホで検証しましたがGoogle翻訳でスマホ内のPDFを指定できず
現状スマートフォンのみでPDFの翻訳を行う事は出来ませんでした…。
もしかしたら専用のアプリや他の方法等があるかもしれませんがこの記事では割愛させて頂くと共に
スマートフォンでの翻訳方法をご存知の方がいらっしゃいましたらコメントにてご教授いただければ幸いです。
まとめ
- PDFはまるごと色んな言語に翻訳出来る。
- 翻訳には『Google翻訳』のWebサイトから「ドキュメント」を選択して行う。
- 『10MB』を越えるPDFはこの方法は使えない
- PDF内の画像は翻訳対象外
- スマホではこの方法は使えないのでPCで行う※要検証

今回は以上となります!
世界の様々な情報が即座に翻訳する事ができて本当に便利な世の中になりましたね♪



