【概要説明】
【この記事の内容で出来る事】
JAVA版マインクラフトの余分なワールドデータをリセットして最新Verのワールドデータを適応させる
2023年Trails&Talesの桜バイオーム(cherry grove)や旅路の遺跡(Trail Ruins)も生成確認済
マインクラフト1.19、(Wildupdate:ワイルドアップデート)ではオーバーワールドに
新しいバイオームの「マングローブの沼地」や「古代都市(Ancient City)」が生成されます。
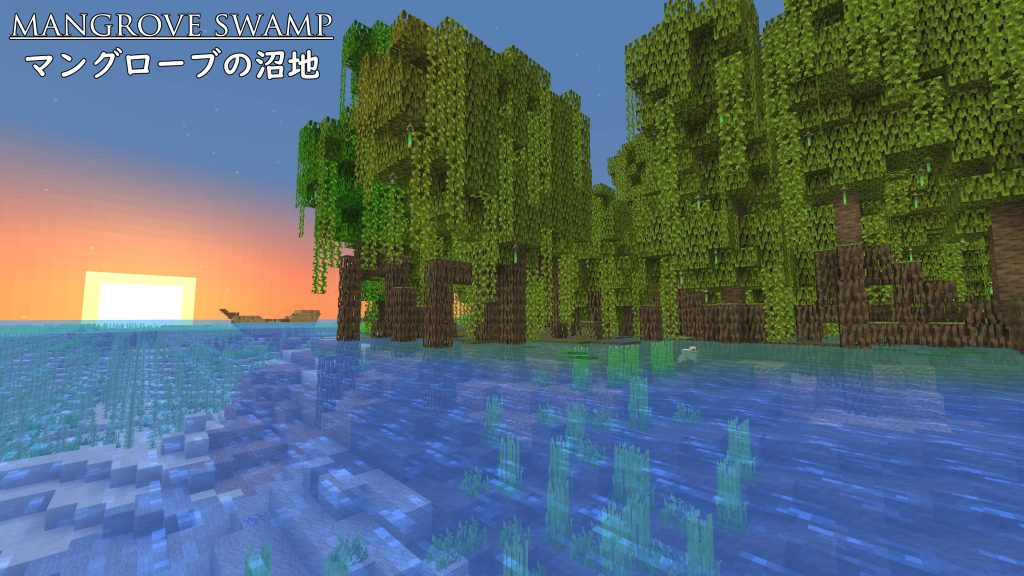
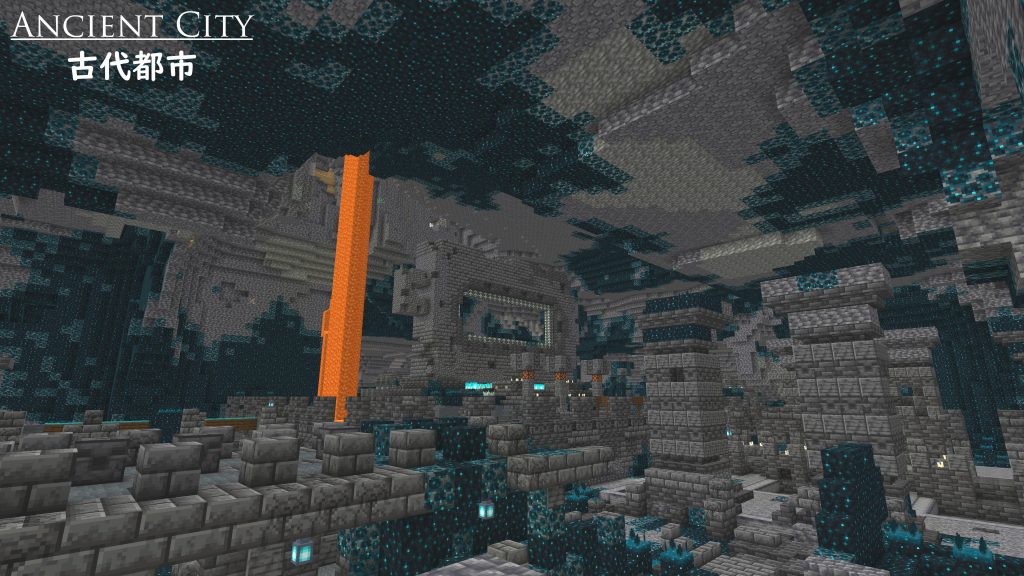
ですが勿論、今まで遊んだワールドの読み込み済みの場所(チャンク)の地形情報は
変更される事は無いのでその場所にワイルドアップデートの『新要素』は適応されません。
※読み込み済の場所≒目的地に向かうまでに通過したり、描画距離内の景色として読み込んだ場所
大型アップデートの新要素に触れるには…
・今まで行っていない場所、Worldの散策状況によっては遥か遠くの可能性、
・新しくワールドを作り直す。 …等
ですがこの記事でご紹介するツール『MCAselector(MCAセレクター)』を使えば
無駄に読み込んでしまったチャンク情報をリセット出来るので
もしかしたら拠点の近くに『新要素』が出現するかもしれません!
【注意事項】
- この方法はJAVA版マインクラフトのみとなります。
- 『MCAselector』は外部ツールなので実行前に必ずワールドのバックアップを取りましょう!
- 新要素の生成は そのワールドのシード値によりますのでチャンクをリセットしても必ずそこに新要素が来るとは限りません。
- この記事ではWindows10にて同ソフトを使用しております。
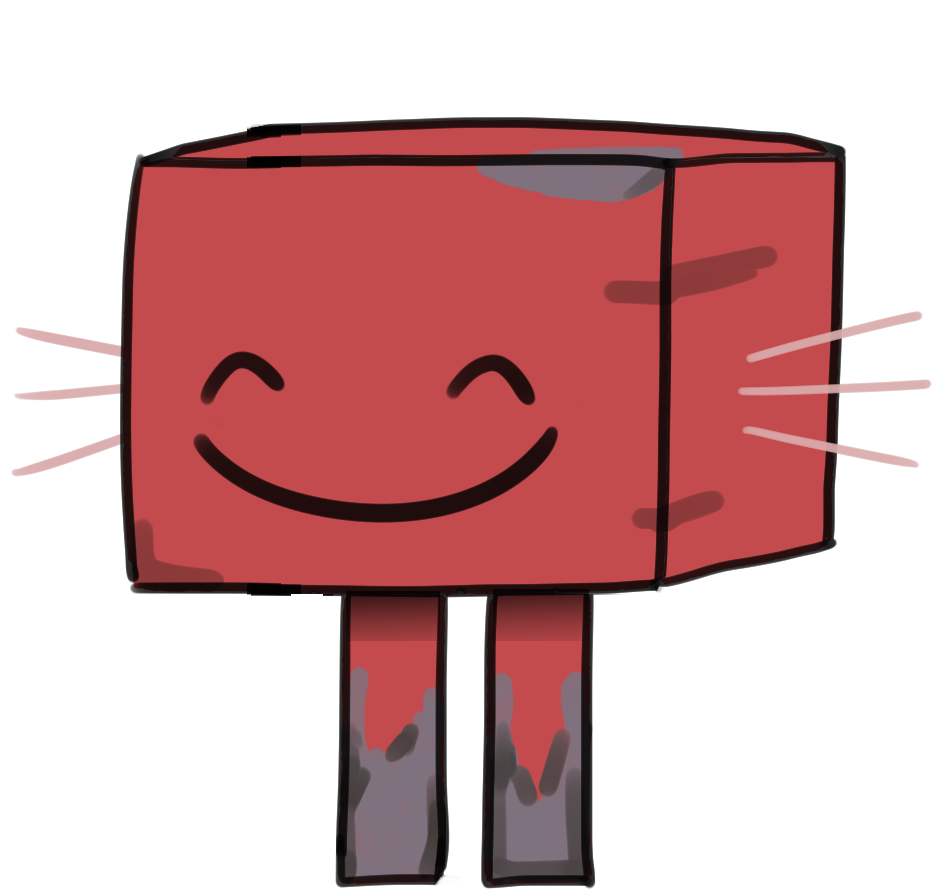
今回の内容は以前ネザーアップデート時にもご紹介した内容とほぼ同じですが
MCAセレクターの最新版の使い方、より便利な機能などを改めてご紹介します
MCASelectorについて
今回使用するツールは【MCAselector(MCAセレクター)】で、
JAVA版マインクラフトのワールドデータを読み込み、地形を生成するチャンクを可視化し
マップのように表示し、直感的にわかりやすくチャンクを編集するツールとなります
過去にもネザーアップデートの時に当ブログでご紹介しましたが
新しい機能の追加やインストール方法などが変わっている為、改めてご紹介いたします。
MCASelectorのダウンロード
下記リンク先よりMCAselectorをダウンロードします。
少しスクロールすると「Download Version 1.~ (Windows Installer)」というリンクがあるのでクリック。
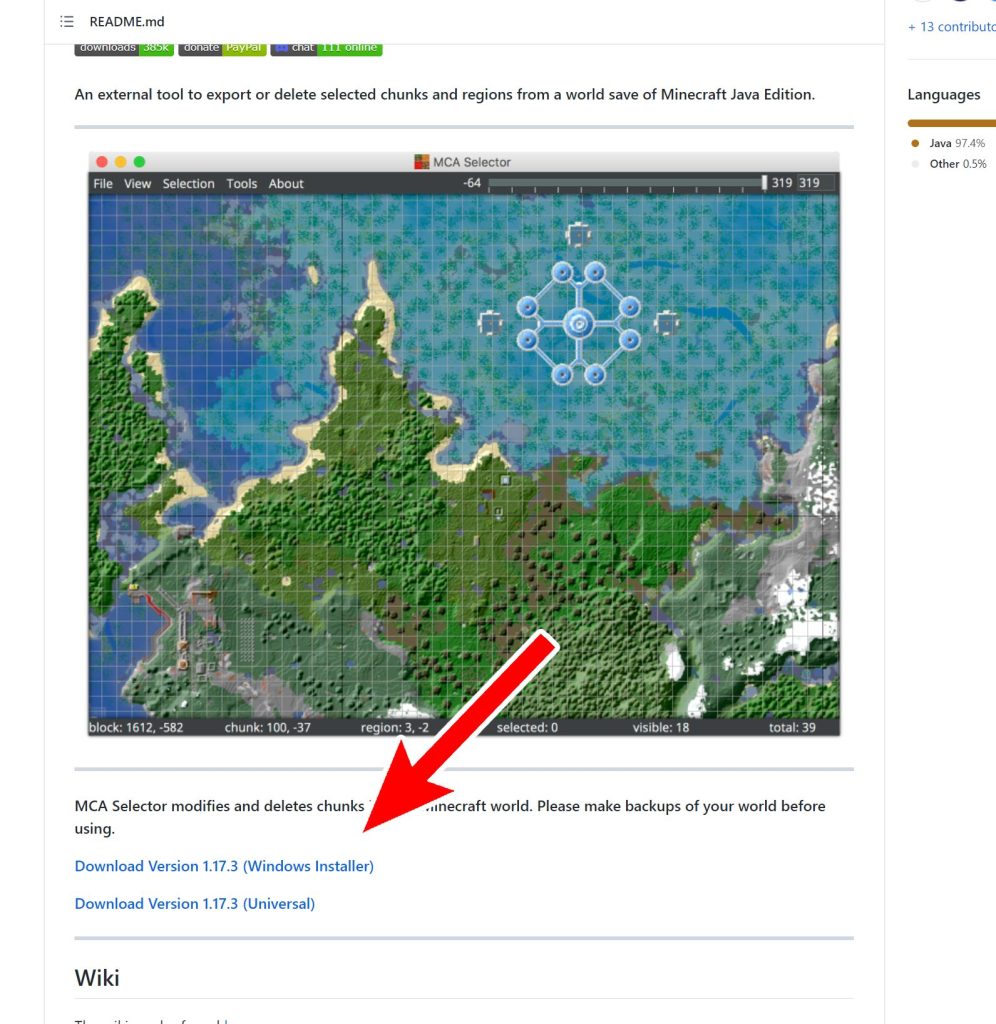
「MCAセレクター」のダウンロードが開始されます。
前回の記事では「Jar」ファイル形式のみしか無く、ソフト起動までにJavaを設定する必要がありましたが最新Verでは「インストーラー形式」が提供されており簡単にインストールできますので詳しいインストール方法は割愛させていただきます。
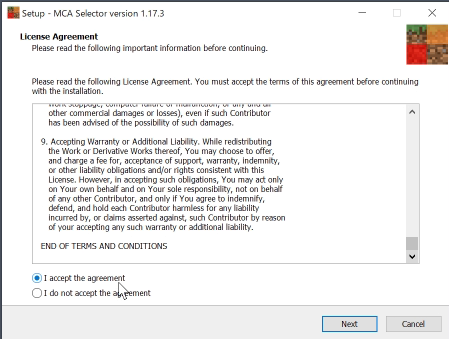
ダウンロードが終わったらSetup.exeファイルを開き、流れに沿ってインストールします。
MCASelectorの基本操作
言語設定
インストール時は「日本語」が選択出来ませんが、
インストール後は「File>Settings>Language」から日本語を選べます(一部未翻訳箇所あり)
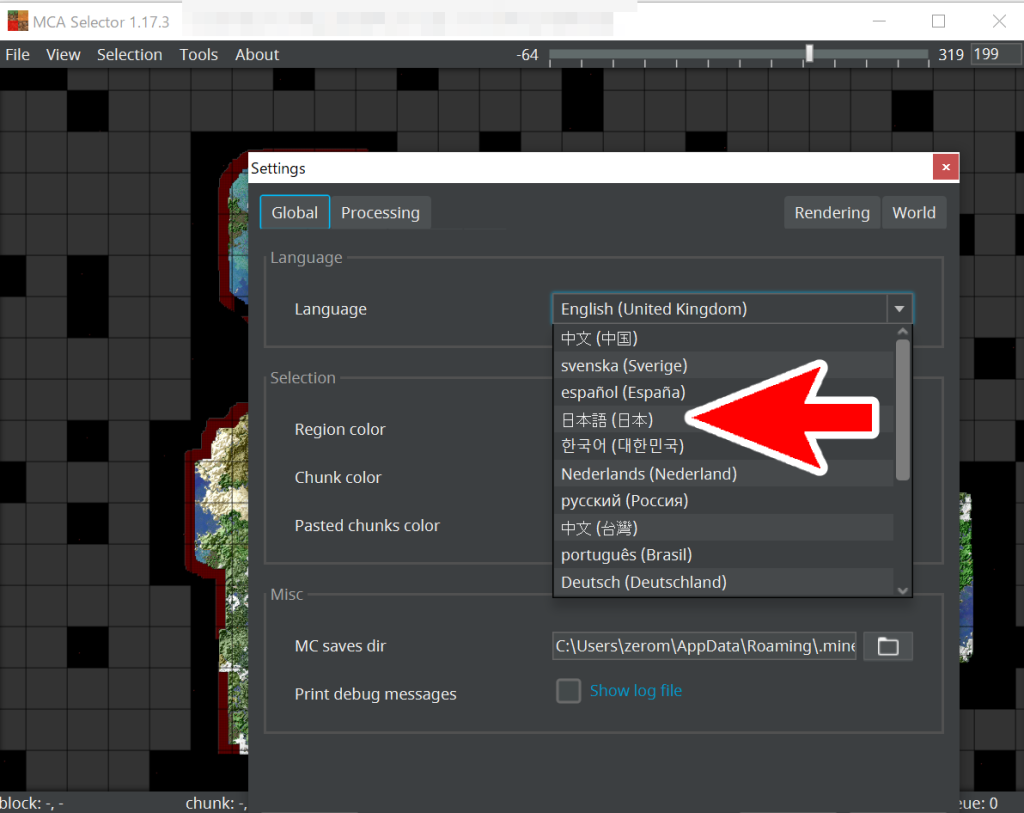
必要に応じて設定してください。この記事では基本英語表記で解説します。
ワールドの読み込み
まずはチャンクをリセットしたいワールドを読み込みます。
左上メニューの File>OpenWorld からご自身の遊んでいるマインクラフトのワールドのフォルダを選択します。
※デフォルトで「C:\Users\ユーザー名\AppData\Roaming\.minecraft\saves」が開きます。
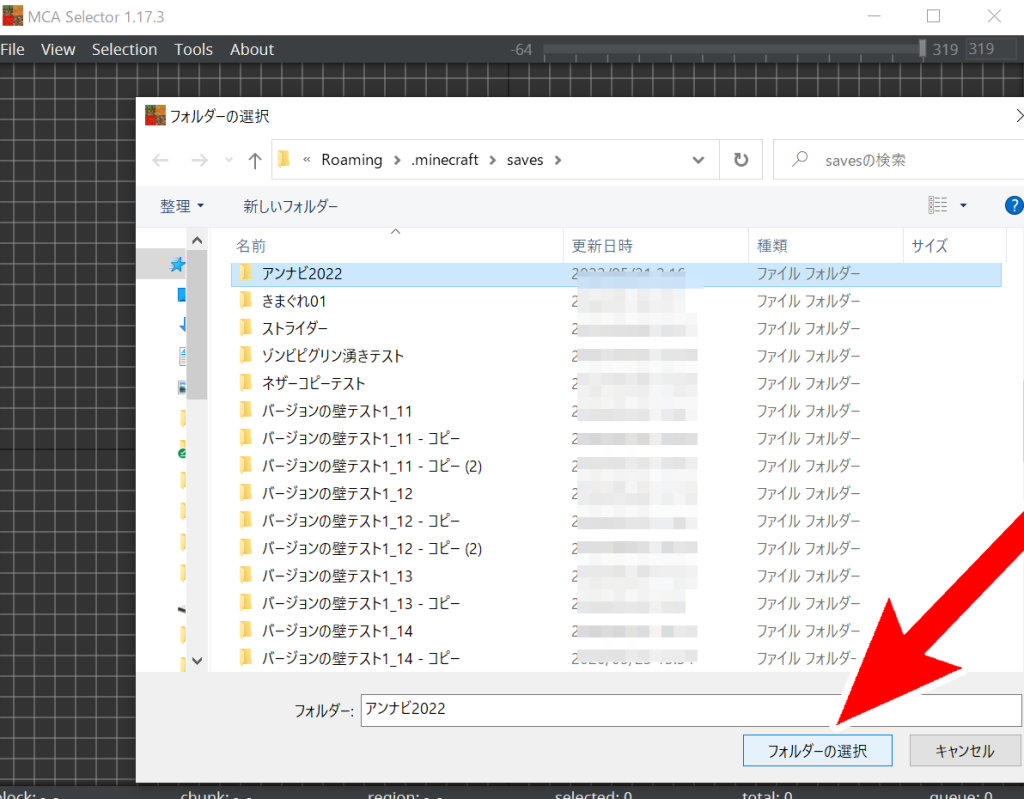
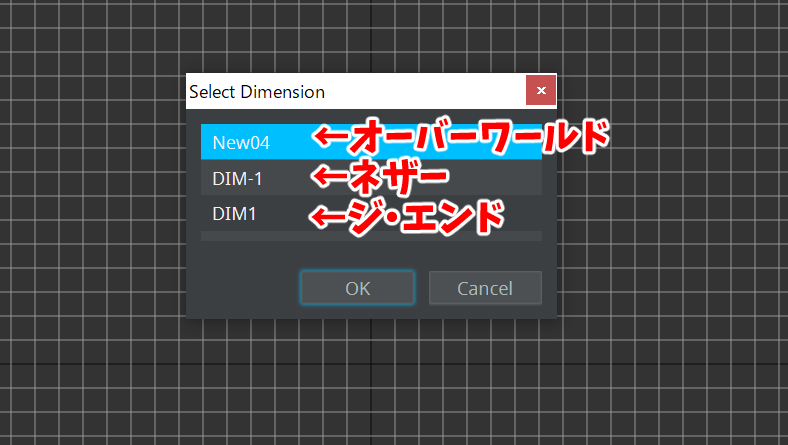

「OpenWorld」 はワールド自体を読み込みその後ディメンションを選ぶ形、
ワールド名>オーバーワールド DIM-1>ネザー DIM1>エンド
「OpenRegion」 はワールドのディメンションを直接開く形です。
マップの操作
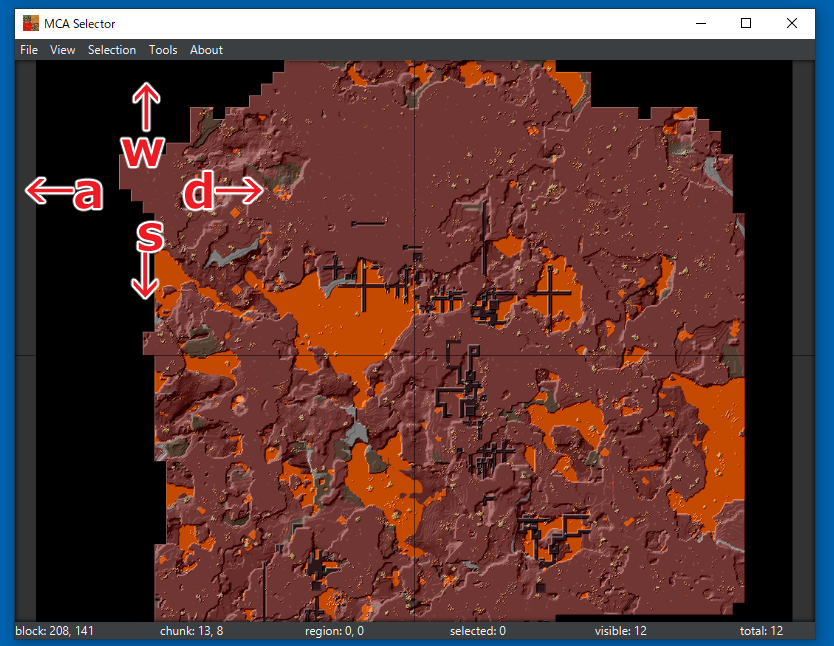
- マップの上下左右の移動はキーボードのマイクラの移動と同じ「WASDキー」、もしくは「矢印キー」
- Shiftを押しながら移動で高速移動。
- マウスホイールの回転で拡大縮小。
- マップ内のグリッド(マス目)をクリックでチャンク、リージョンを選択、右クリックで選択解除
- ズームイン(細かく選択できる)するとチャンクグリッド(16*16=1チャンク)
- ズームアウトするとリージョングリッド(512*512ブロック=32*32チャンク)
高度(高さ:Y座標)設定
前回の記事の段階では高度設定が出来ませんでしたが
最新Verでは右上のメーターから任意に高度(Y座標)設定、地下の可視化ができるので
必要に応じてオーバーワールドの地下の状況等も確認しながらチャンクを選択しましょう。
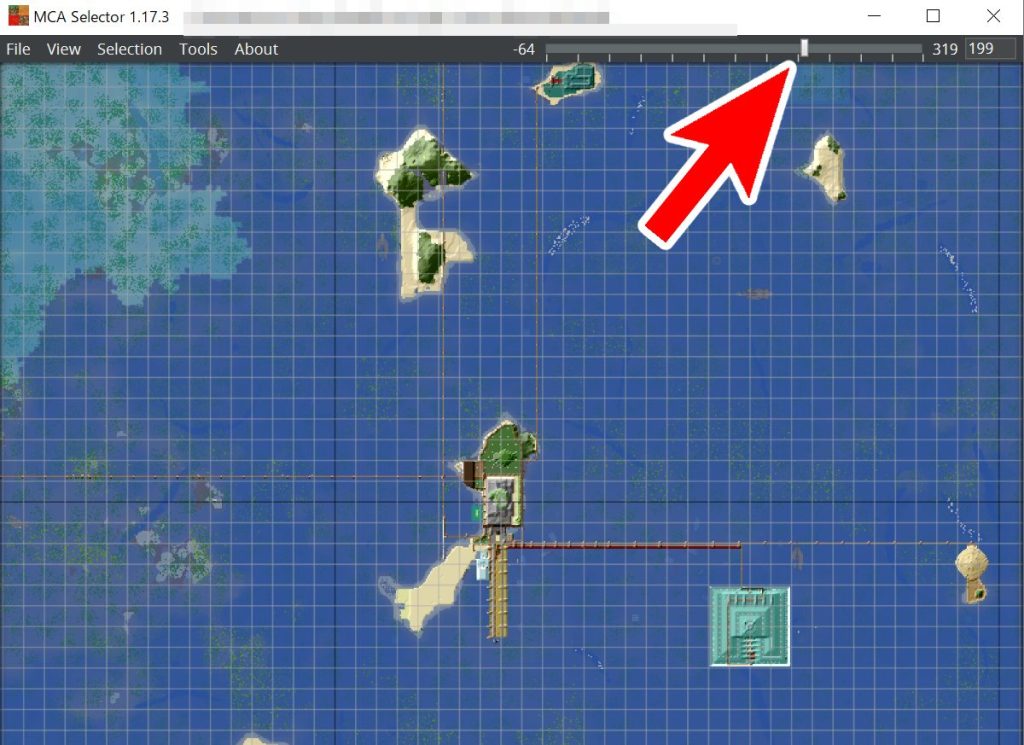
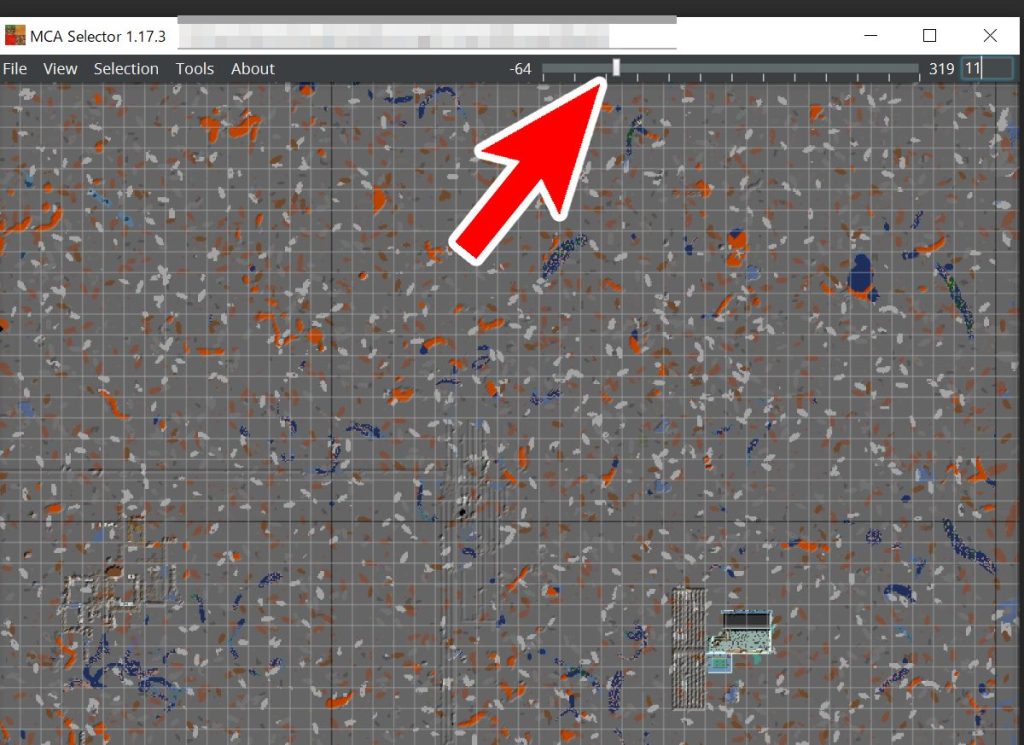

前回はネザーも特定の高度でしか表示されず地下や岩盤上が見れませんでしたが
これなら開拓状況、古代の残骸ブランチマイニング場など好きな高度で観察できますね🎵
ただ、ネザーはY座標128を超えると岩盤しか表示されないので注意です。
【注意】
高度メーターを調整すると何故かマップの左右上下移動操作が受け付けなくなるので
その場合はキーボードの「Esc」を1~2回押すと元通り操作が出来るようになります。
チャンクのリセット(Delete Selected Chunks)
ワールドを読み込んでマップからリセットしたい場所、チャンクを選択出来たら
実際にチャンクリセットをしてみましょう。
※分かりやすくするため「Ancient City」が確認出来た上記までの画像とは別のワールドで説明します。
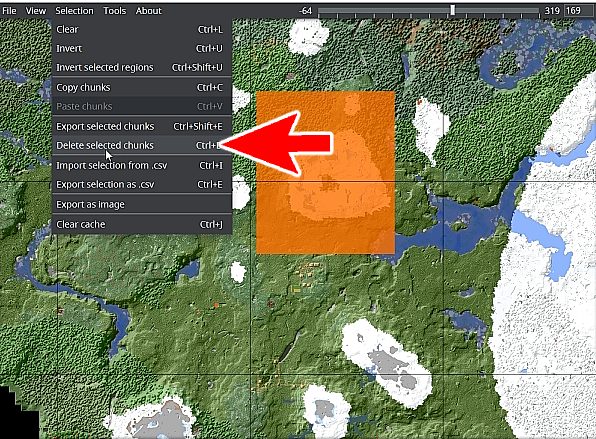
メニューの Selectionから「Selection>Delete Selected Chunks」を選択します。
すると確認画面が出ますので「OK」を押します。※要バックアップ
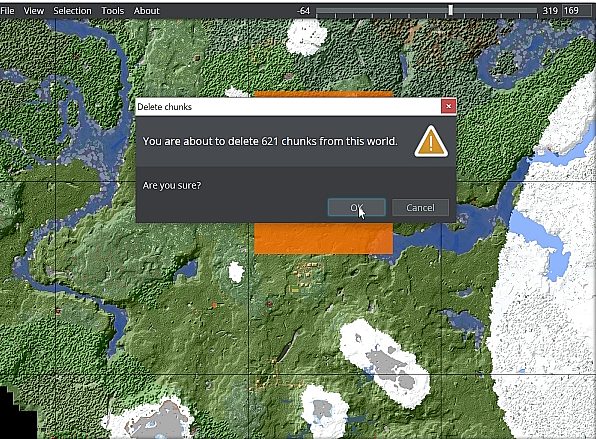
すると選択していた箇所が黒く表示されます。
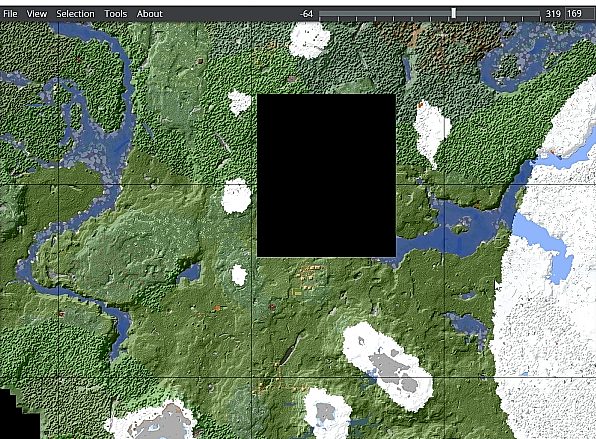
これでチャンクのリセットが完了したので、次回マイクラを立ち上げてその場所に行くと
到着時のマイクラのバージョンに基づいて地形が生成されます。
チャンクリセット後のワールドを確認
上記の方法で任意のチャンクをリセット(削除)出来たら
マインクラフトのバージョンをアップデートしてから再びその場所に訪れてみましょう。
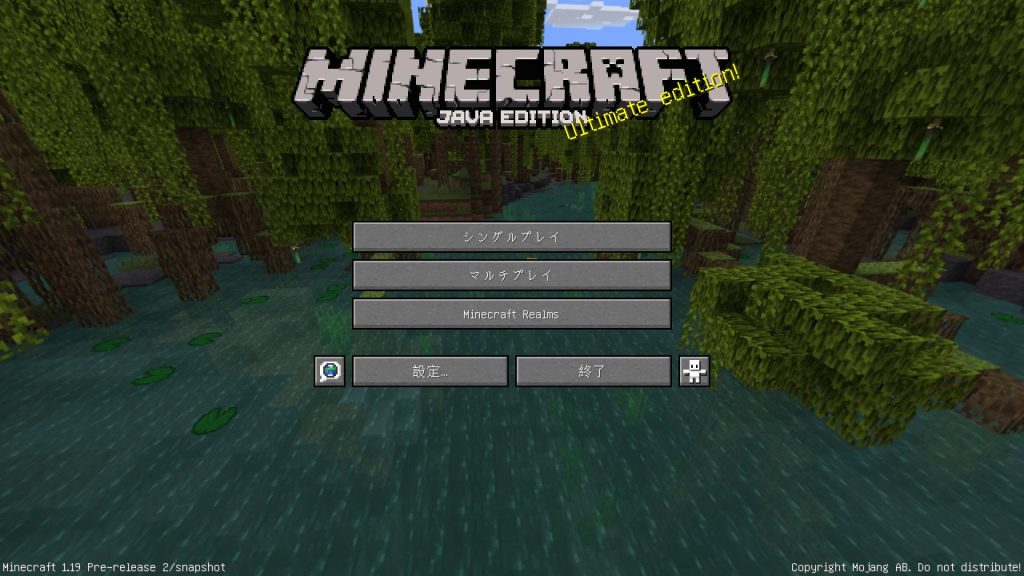
※画像では1.18.2から1.19のプレリリース版へアップデートしています。
リセットされたチャンクがその時点でのバージョンとシード値のアルゴリズムで
再び生成され新しい地形が読み込まれます。
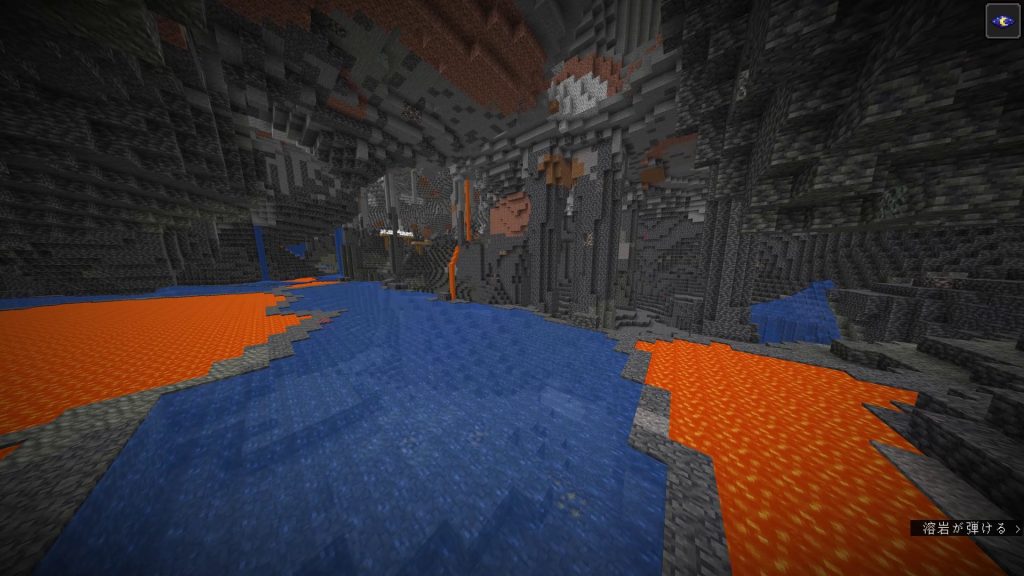
⇩⇩⇩
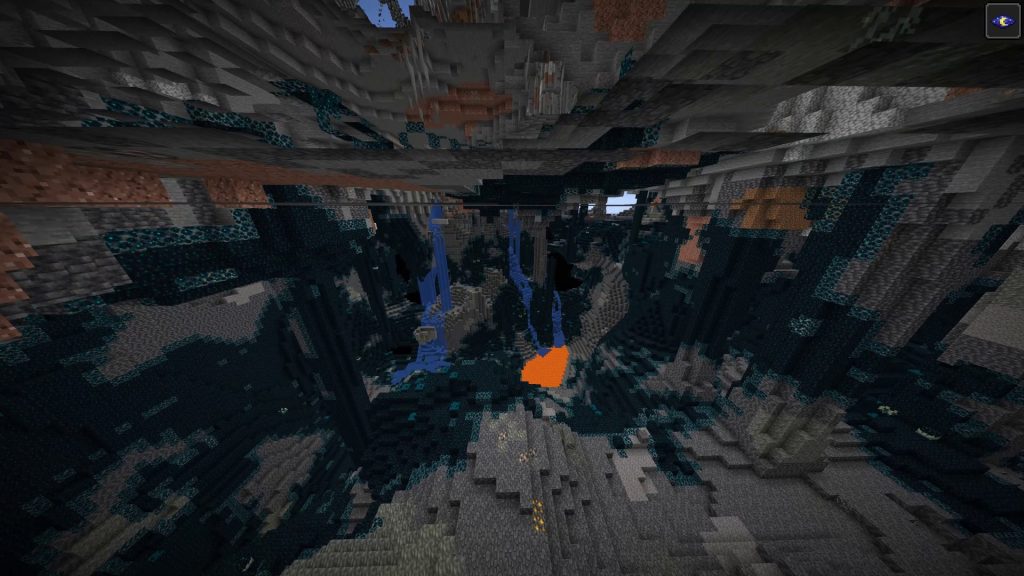
運が良ければ再生成された箇所に「マングローブの沼地」や「古代都市(Ancient City)」
が生成されています。
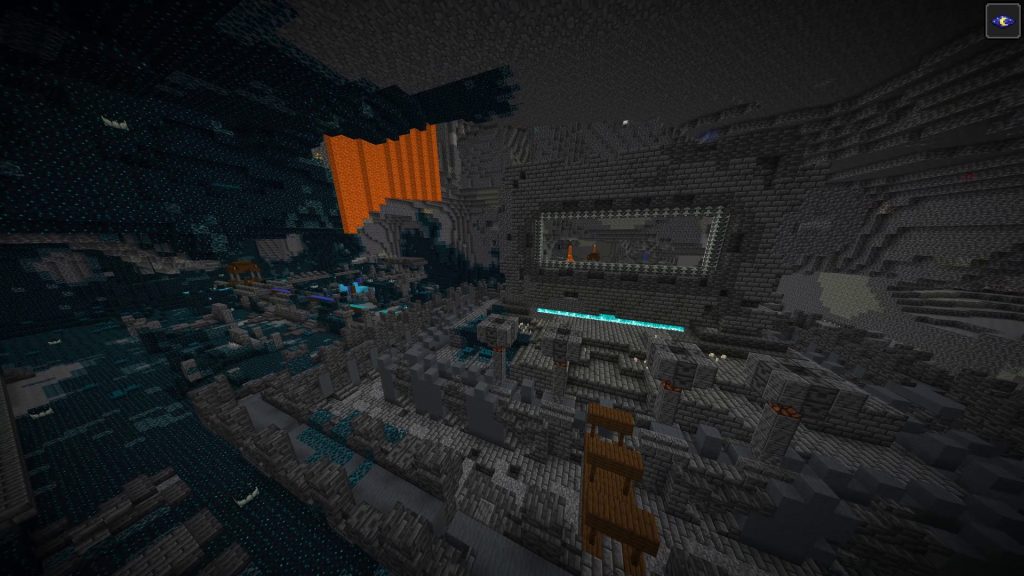
無事リセットされ1.19Pre-releaseのアルゴリズムに基づいて地形が再生成され
古代都市が生成されていました。
下記の通り、MCAselectorでも確認できます。
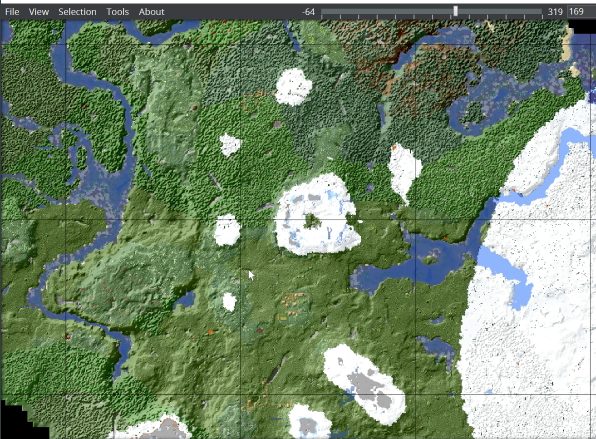
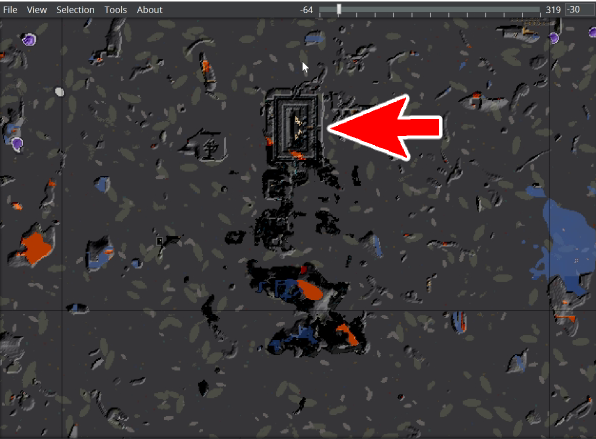

MCAselectorの基本的な使い方は以上ですが
更に便利な機能もいくつか試したので是非ご覧ください🎵
MCASelectorの更に便利な使い方
上記までは以前もお伝えした内容をMCAセレクターの最新版に沿っての解説です。
ここからは+αの使い方を解説します。
マップの任意の場所にテレポートする
メニューの「View>Goto」を選択し、x、z座標をそれぞれ入力すると
その座標にワープできます。/tpコマンドと似ていますね。
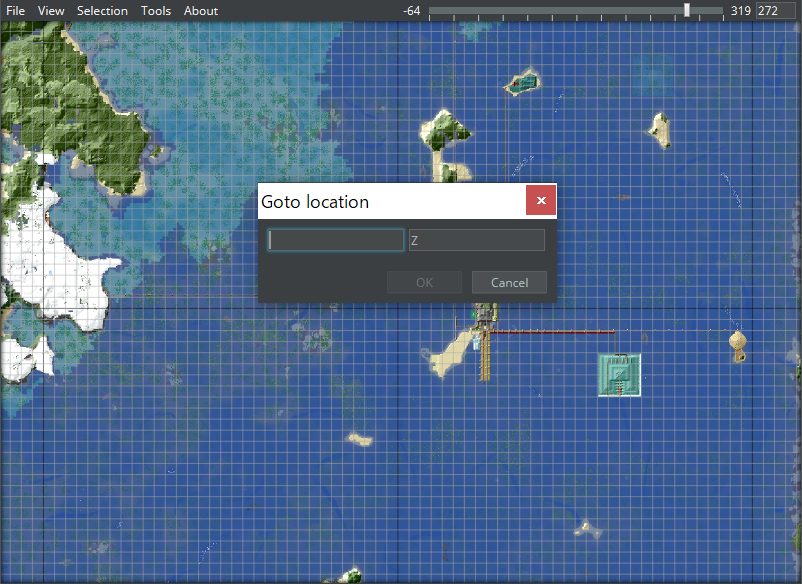
マップが思いのほか広すぎたり、よく利用する施設がMCAセレクター上で確認しにくい場合に
マイクラ内で確認した座標を基に移動するのに便利です。
ワールドを画像データに書き出す
画像データ(.png)にしたいチャンク範囲を選択した状態で
メニューの「Selection > Export as image」を実行するとPNG形式で
マイクラ内の地図のような画像として保存する事ができます。
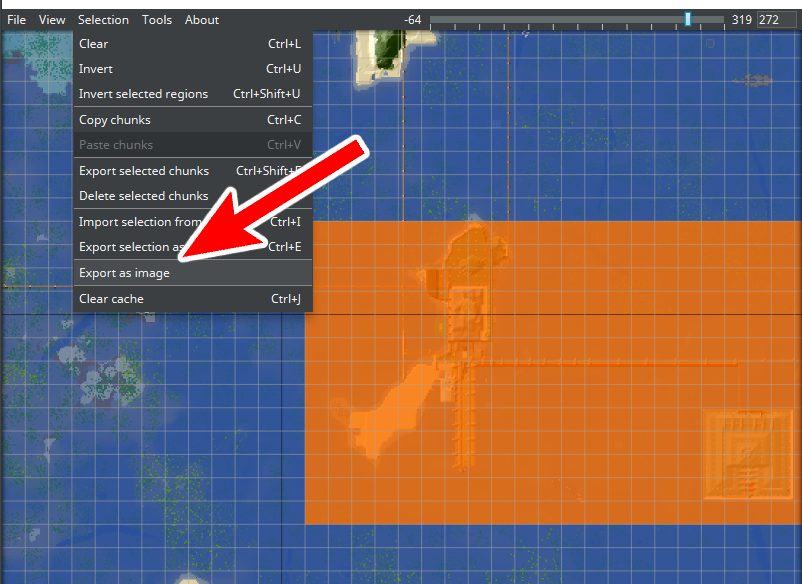
チャンクの滞在時間を割り出して自動選択する
拠点や建築、冒険、散策したチャンクは当たり前ですが必然的に滞在時間が長くなります。
チャンク毎に滞在した時間を割り出し、滞在時間が短い場所、通過しただけの場所等を
自動選択する方法です。
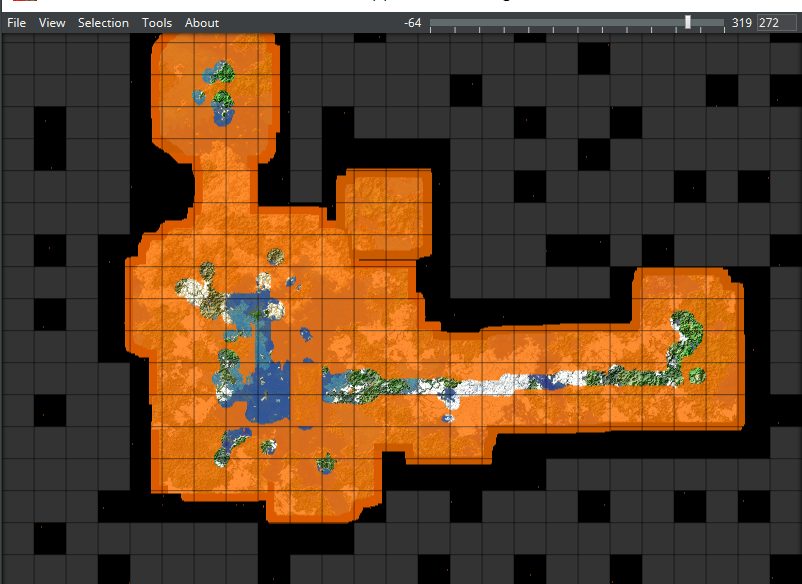
Toolsの「Filter Chunks(フィルター)」を使う
メニューの「Tools > Filter chunks(フィルター)」を選択します。
フィルター設定画面が表示されますので一番上の項目は「Group(条件を満たす)」を選択します。
その下の項目はプルダウンから「InhabitedTime(居住者のいる場所の時間≒滞在時間)」を選択します。
その隣の≧、=、<等不等号を選ぶ項目は今回は「○○時間より短い」としたいので「<」を選択します。
その隣には実際の時間を入力します。
ここには数字だけ入力すると「tick(ティック:1ティックは1/20秒)」になるので
仮に20と入力すると1秒、12000と入力で10分、滞在した事になります。
今回は仮に滞在時間が5分以下のチャンクをリセットする設定として「6000」と入力します。
※他にも「1 year, 2 months, 3 days, 4 hours, 5 minutes, 6 seconds」等の単語を組み合わせて入力する事も可能です。
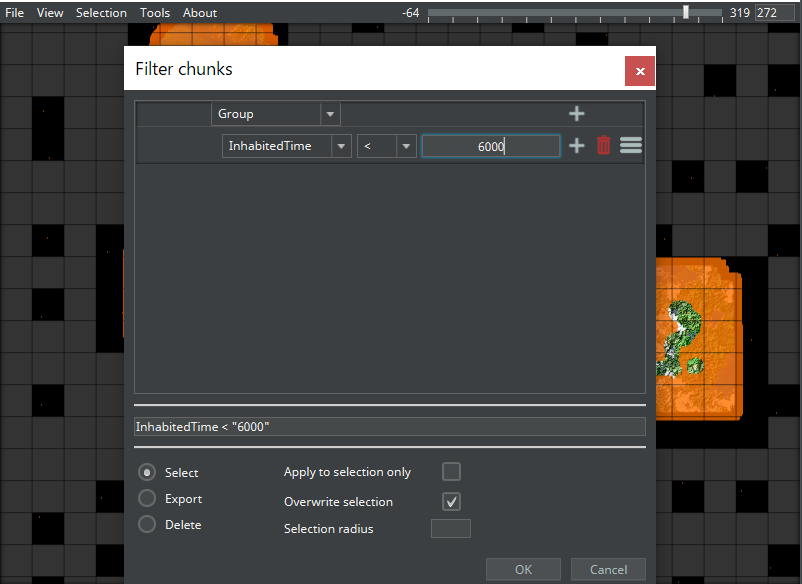
上記までのフィルター条件が
「滞在時間(InhabitedTime)が5分(6000)より小さい(<)場合」5分以下となりました。
下のオプション項目は「Select(選択)」と「Overwrite selection(選択範囲上書き)」にチェックが入っているのを確認し「OK」を押します。
するとワールドにて滞在時間が5分以下の場所がオレンジ色に選択されているのが確認出来ます。
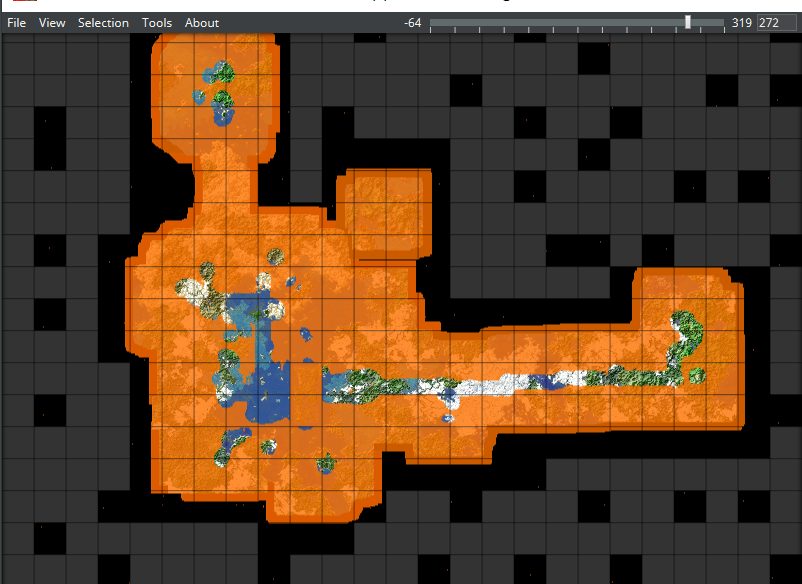
後は必要に応じてDelete Selected Chunksしたり、ご自身の行動パターンを見返したりしても
面白いかもしれません。

一番上の項目を「NotGroup(条件を満たさない)」や不等号の向きを間違えると選択範囲が逆になるので注意ですね…
ですので下のチェック項目は「Delete」ではなく必ず「Select」にして選択範囲を確認した方が無難です。
フィルター条件は他にも…
| DataVersion(バージョン) | Java版の各バージョンの数値を条件化 各バージョンの数値はこちらを参照 |
| InhabitedTime(滞在時間) | プレイヤーがそのチャンクで費やした合計時間。1秒は約20ティック 期間指定を文字列でも可( 4 hours 5 minutes 6 seconds 等) |
| Timestamp | チャンクが最後に保存された時間 ( yyyy-MM-dd HH-mm-ss 2022-01-02 15:03:04 等の入力も可能) |
| LastUpdate(最終更新) | ワールドが生成されてからチャンクが最後にティックで保存された時間。 期間指定を文字列でも可( 4 hours 5 minutes 6 seconds 等)※要検証 |
| xPos | X座標を条件化 例:xPos > 0 で Ⅹ座標が0以上のチャンク≒東側 等 |
| yPos | Y座標を条件化 →DataVersion 2844(21w43a)で導入 例:yPos < 0 で Y座標が0以下になるチャンクがあるか≒Ver1.18で0以下の地下が生成されているか ※要検証 注意:この条件を指定してもチャンクは区画管理なのでy座標の○○以下のみ(地上を残して地下だけ)リセット等は不可。 |
| zPos | Z座標を条件化 例:zPos > 0 で Z座標が0以上のチャンク≒南側 等 |
| Palette | ブロック名で条件化 例:Palette ⊃ sand で砂を含むチャンク 等 |
| Status | チャンクのステータス。 Minecraft 1.13+(DataVersion 1444+)でのみ認識。 |
| LightPopulated | チャンクの光レベルが計算されているかどうか ※要検証 |
| Biome | バイオームを条件化 例:Biome ⊃ 0 で海(ocean)を含むチャンク 等 各バイオームのIDはこちらを参照 |
| Entities | エンティティ(MOB)がいるチャンクを条件化 例:Entities ⊃ panda でパンダが居るチャンク 等 各エンティティ(MOB)のIDはこちらを参照 |
| Structures | 構造物を含むチャンクを条件化 例:Structuress ⊃ Village で村があるチャンク 等 各構造物のIDはこちらを参照 |
| #Entities | チャンク内のエンティティの総数 例:#Entities > 10 で10以上のMOBが居るか 等 |
| #TileEntities | チェスト、スポナー、旗等の4ビット以上のブロックに関連付けられたブロックエンティティを条件化 例:#TileEntities > 1 で この条件を満たすブロックがあるチャンクか 等 ※場合によってはスポナーを発見するのに利用可能…かも? |
| PlayerLocation | プレーヤーデータファイルを含むディレクトリからプレーヤーの場所をロード※要検証 |
| PlayerSpawn | プレーヤーデータファイルを含むディレクトリからプレーヤーのスポーン場所をロード※要検証 |
| Circle(サークル) | 特定の半径の中心点から始まる円形の選択範囲を作成。※要検証 |
| Border | 空の隣接チャンクの数が指定された数以上であるすべてのチャンクを選択※要検証 |

Minecraftの過去バージョンのみ有効な機能などもあり、
完全に機能を把握出来てない物は要検証とさせて頂きました;
もし分かる方がいらっしゃったらコメント欄などで情報提供頂けると助かります。
オーバーレイ機能を使ってワールドの状態を可視化する
メニューの「Tools > Edit overlays」を選択し、
上記のフィルターと同じように条件を設定します。
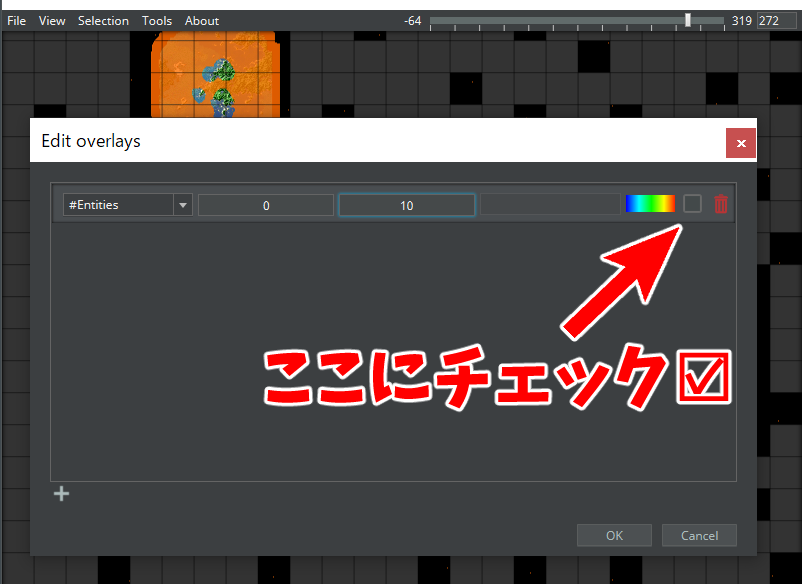
ここでは仮に「#Entities 0 10」と入力しチェックマークを入れます。
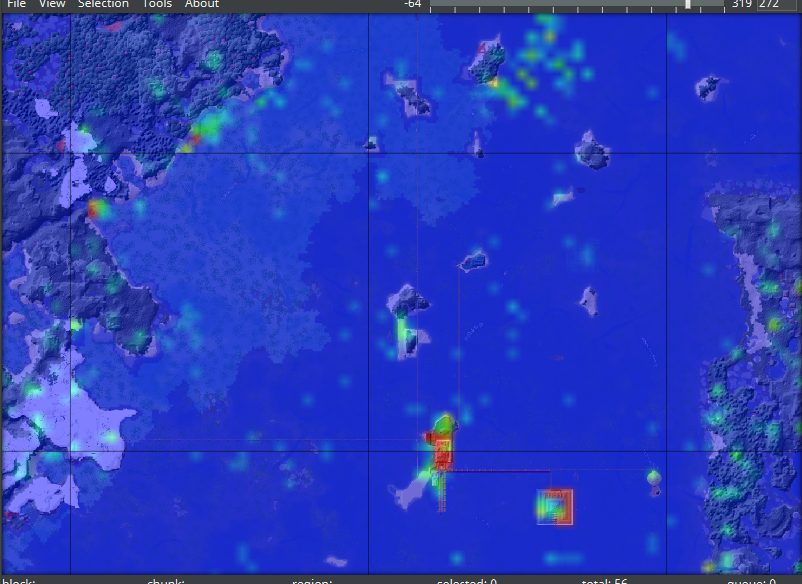
するとマップに青~赤でエンティティ(MOB)の数の多さで色分けがされます。
MOBの数が少ない程青く、多い程赤く表示されます。
まだまだ沢山あるMCAセレクターの機能
他にもチャンクのエクスポートやインポート、
チャンク1つを選択した状態で「Tools > Edit Chunk」より行えるチャンクの編集、等
MCAselectorには機能が沢山あります。
筆者自身、全ての機能を把握している訳では無いので
ご紹介出来るのが一部機能のみとなりますが
使い方が判明次第、こちらの記事や動画でご紹介できればと思います。

この記事が皆さんのマインクラフトLIFEにお役に立てればとても嬉しく思います!
2022/07/14追記
フィルター条件「Pallete」を使って鉄鉱脈を探す記事をまとめました。是非参考にしてみてください!





