概要説明
【このブログ記事の内容で分かる事】
JAVA版Minecraftに「ReplayMOD」を導入することが出来る。

皆さんこんにちは!当ブログ案内役のマインクラフト大好きアンナです♪
今回はJAVA版マインクラフトをプレイしているなら絶対導入したい
「ReplayMOD」の導入方法を詳しく見て行きましょう。
ReplayMODとは?
『ReplayMOD(リプレイモッド)』とは…至極簡単に説明すると、
「マイクラのプレイ内容を回りの描画範囲ごと録画して保存しておくことの出来る機能」です。
パソコンのアプリケーションやビデオカード等の画面録画機能でもプレイ自体は録画できますが
あくまでその録画は”画面に映った自分目線のプレイ内容”だけですよね?
しかしReplayMODがすごいのは描画範囲ごと録画(保存)しておくので
実際に見返し(Replay)た時に記憶している描画範囲なら好きな位置からプレイ内容を視聴する事が出来ます!
百聞は一見に如かず、下記の動画は以前に私がお城🏯を建築した時の模様を全てReplayMODで録画し
編集したものです↓
ご覧いただければReplayMODでどんな事が出来るのかお分かりいただけると思います。
ReplayMOD導入の流れ
実際に導入する流れとしては…
- 「fabric」と呼ばれる前提MODをダウンロードし起動、セットアッププログラムを立ち上げ最新のMinecraft対応バージョンを選択し「インストール」。
- ランチャーの起動構成に「fabric-loader-○○」が追加されるので必要に応じて起動構成のゲームディレクトリを新規作成・変更した後、その起動構成から1度マイクラを立ち上げる。
- すると新規のディレクトリにゲームに必要なデータが生成されるのでその中の「mods」フォルダにそれぞれ「ReplayMOD」「fabricAPI」を入れる。
- ReplayMODで録画したデータを動画として出力するのに必要な「FFmpeg」をDL、ディレクトリに導入する。
- 必要に応じて古いバージョンから「saves」「resourcepacks」「shaderpacks」「options.txt」等をコピーしてくる。
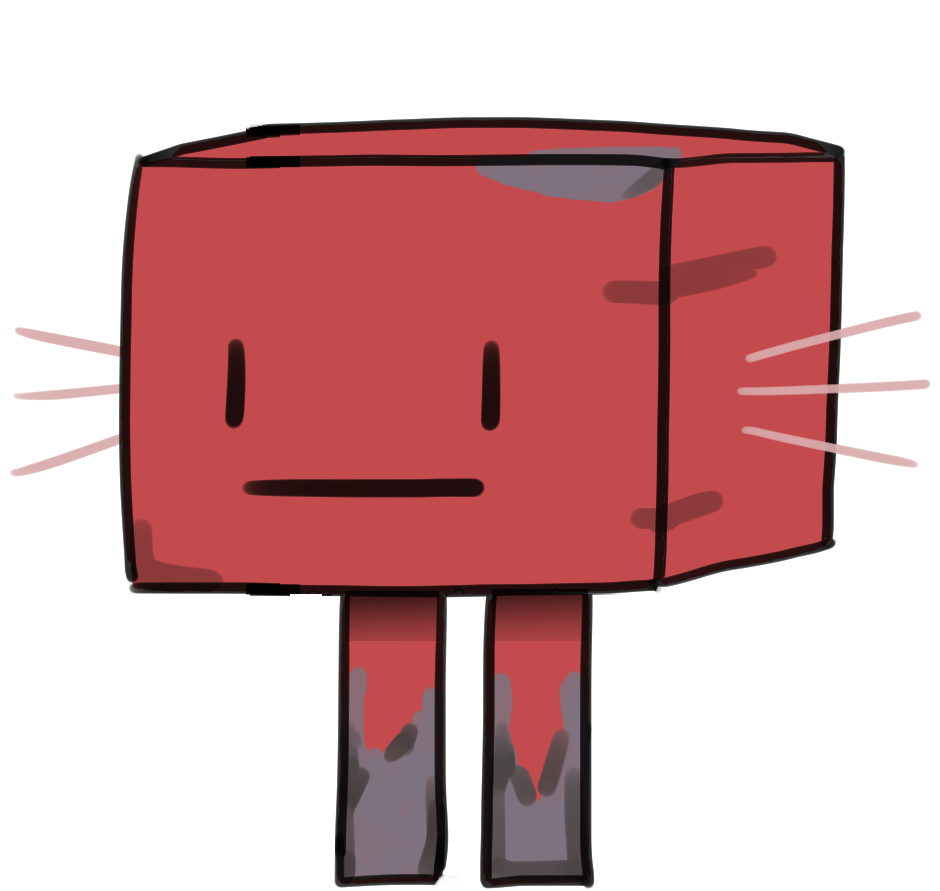
なんか色々手順があって大変そうです・・・

大丈夫!この記事ぶっちゃけ私の備忘録も兼ねてるから
後々私自身が見返した時に簡単に理解できる程分かりやすく丁寧に説明するから!
前提MOD『fabric』を導入する
では最初に”前提MOD”と呼ばれる「fabric」を下記リンクからダウンロードしましょう。
リンク先を開いたら下記の画像の順番通りにリンクを押しダウンロードします。※③はブラウザによって異なる場合あり。
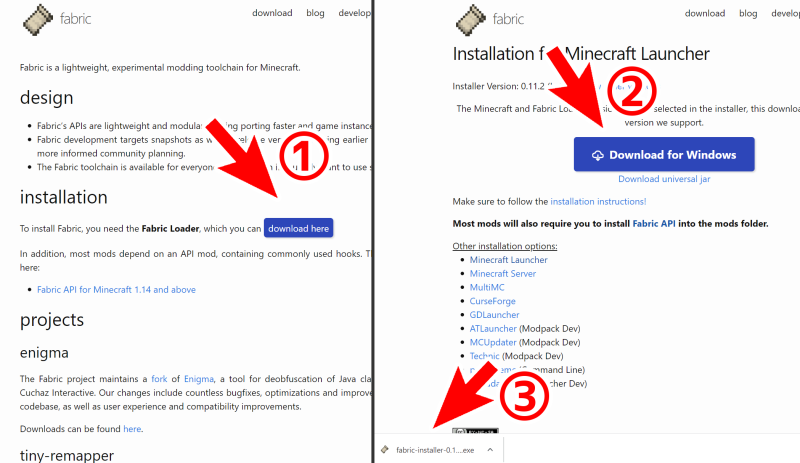
ダウンロードされたFabricのセットアッププログラムをダブルクリックで立ち上げると
下記の画像の様なウィンドウが表示されるので…
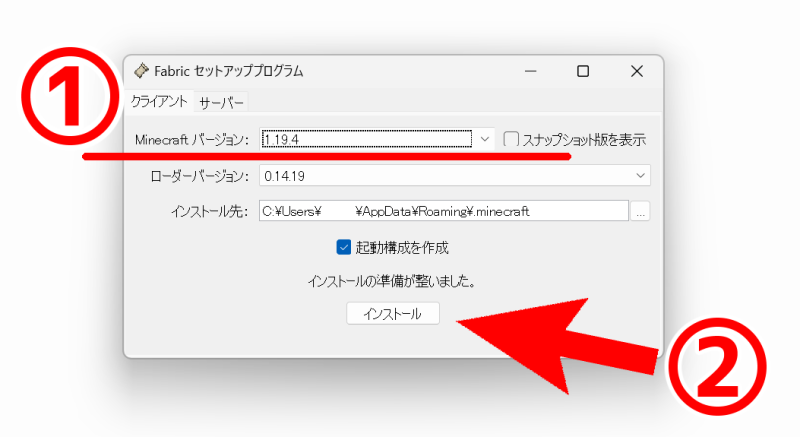
①にReplayMODを追加したいマイクラのバージョン、それ以外は通常であれば特に設定を変える必要はないので問題がなければ②のインストールを押します。
正常にインストールされると「正常にインストールされました」とアナウンスが出るのでセットアッププログラムは閉じて大丈夫です。すぐ終わります。
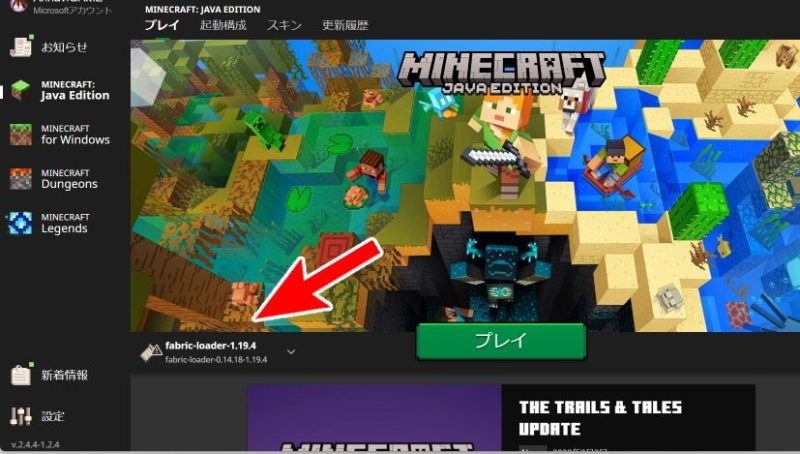
FabricがインストールされるとMINECRAFTのランチャーに「fabric-loader-○○」と言う起動構成が確認出来ます。
これで前提MODのfabricのインストールがひとまず完了しました。
前提MODとは
ここで少しだけ理解を深めるために…
『前提MOD』とは数多くあるMODとMINECRAFT本体の”仲介”の様な存在です
私達MOD利用者は前提MODを通して導入したいMODを一括管理できたり、
MOD開発者は前提MODを基に追加要素を開発する事でマイクラにMODを組み込む為の複雑な仕組みを前提MODに任せる事で追加要素の開発だけに集中できる…というメリットがあります。
因みに「MOD」とは…
mod(モド、モッド、modificationの短縮形[1])とは、主にパソコンゲームの改造データのこと。日本や中国では大文字によるMOD表記が広まっている。不具合修正の意味合いが強い物はパッチと呼ばれる
引用:https://ja.wikipedia.org/wiki/Mod_(%E3%82%B3%E3%83%B3%E3%83%94%E3%83%A5%E3%83%BC%E3%82%BF%E3%82%B2%E3%83%BC%E3%83%A0)
…という事らしいです。「改造データ」の意なんですね。
起動構成を調整
少し話がそれましたが インストールしランチャーに認識されたFabricの「起動構成」を確認し、
必要に応じて設定を変えましょう。
※デフォルトの設定のままで問題ない場合はここは飛ばしても大丈夫ですがMODを入れる場合は変更をお勧めします。
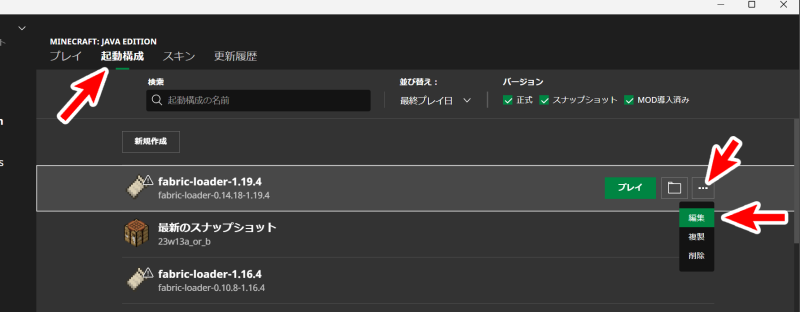
ランチャー上部メニューの「起動構成」から「fabric-loader-○○」の横に表示される三点リーダー「…」をクリックし「編集」を選択します。すると下記画像の編集画面が表示されます。
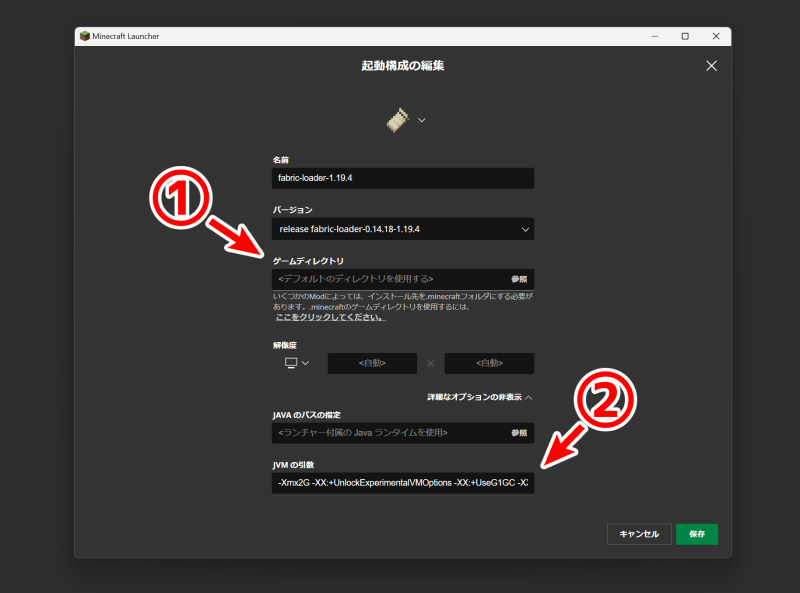
ここで変更したいのは①のゲームディレクトリと②のJVMの引数です。
①のゲームディレクトリとはそのバージョンで遊ぶためのデータを保存しておく場所です。
デフォルトのままだとCドライブ内「C:\Users\ユーザー\AppData\Roaming\.minecraft」に一括管理されていますが、
MODで不具合が生じた際に原因の特定がしにくかったり、他のデータに悪影響が出たりする恐れがあります。
また、ワールドデータはチャンクの量、スクリーンショット、これから導入するReplayMODの録画データ等でかなりのデータ量になり
CドライブにはWindows等のOSがインストールされている方が殆どだと思いますのでCドライブが圧迫されるとPCのパフォーマンスそのものに影響しかねないので別のドライブに変更をお勧めします。
②のJVMの引数とはマイクラに使用できるパソコンのメモリの割り当てを行う事が出来ます。
デフォルトではメモリ2Gが割り当てられていますがご自身のパソコンに搭載されているメモリに余裕があるなら多めに割り当てるとゲーム内のカクツキやチャンクの読み込みが安定するかもしれません。
具体的には「-Xmx2G -XX:」の箇所を「-Xms16G -Xmx16G -XX」等に変更するのですが今回はメモリ割り当ての解説では無いので詳しくは触れません。
詳しく知りたい方は「JVMの引数 マイクラ」等で検索してください🙇♀️。
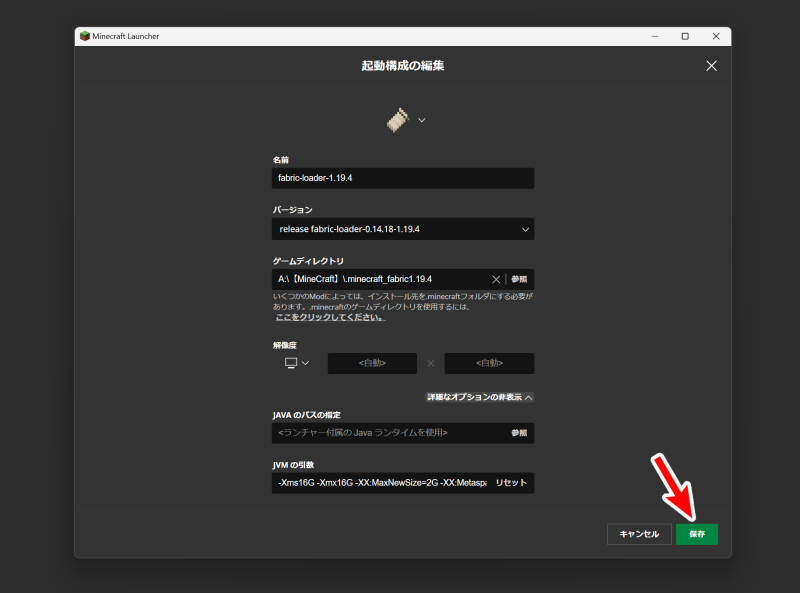
私の場合はゲームディレクトリを別のドライブ(画像ではドライブA)に【MineCraft】と言うマイクラ専用の場所を作り、その中に「.minecraft_fabric1.19.4」等バージョンごとにフォルダを作ってディレクトリを指定しています。
※ディレクトリに指定するには事前にその場所にフォルダを作っておく必要があります。
ゲームディレクトリとJVMの引数のメモリの割り当てが完了したら「保存」を押します。
一度マイクラを起動する
起動構成を調整したら一度マイクラを立ち上げましょう。
無事にゲームが起動するかの確認と、上記で新しく指定したゲームディレクトリに必要なデータを自動生成する為です。
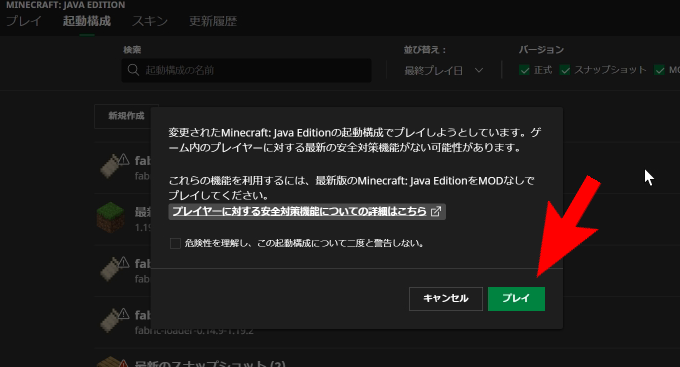
問題なければ下記画像の様にMinecraftが立ち上がります。
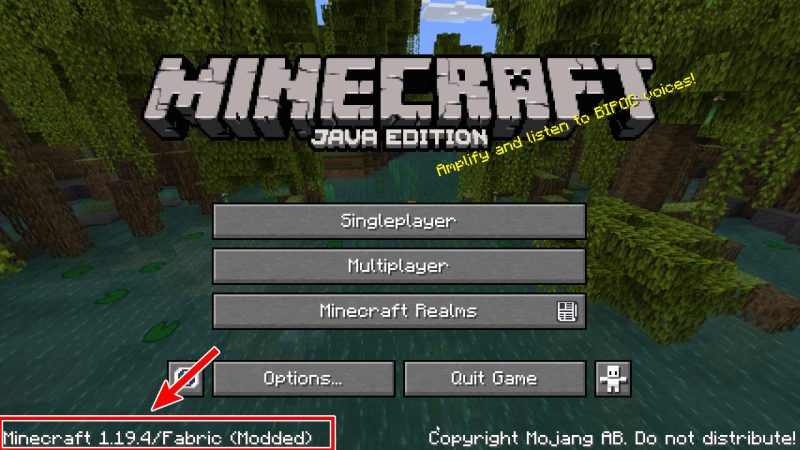
フォントや言語の設定等がまっさらな状態なので初期の英語表記のままですが後程キーボードの操作設定を含め今までのワールドの設定を引き継ぐ方法をご紹介しますのでご安心ください。
この画面の通り左下にインストールした「Fabric」の表記が確認出来れば前提MODの導入は成功です!
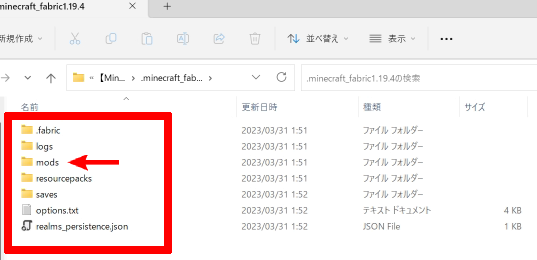
一度マイクラを起動すると空のフォルダだったゲームディレクトリに各種データが生成されます。
後は次の項で必要な物をいくつかダウンロード入手し、「mods」フォルダに入れるだけです!
「fabricAPI」「ReplayMOD」をダウンロード
それでは残りの必要なウェアを入手して行きましょう!各種ダウンロードして所定の場所に入れて行くだけなので簡単です!
fabricAPI
fabricAPIは先ほどのfabricとセットで導入する必要のあるAPI、
fabricと各種MODを繋ぐ「窓口」みたいなものです(多分)
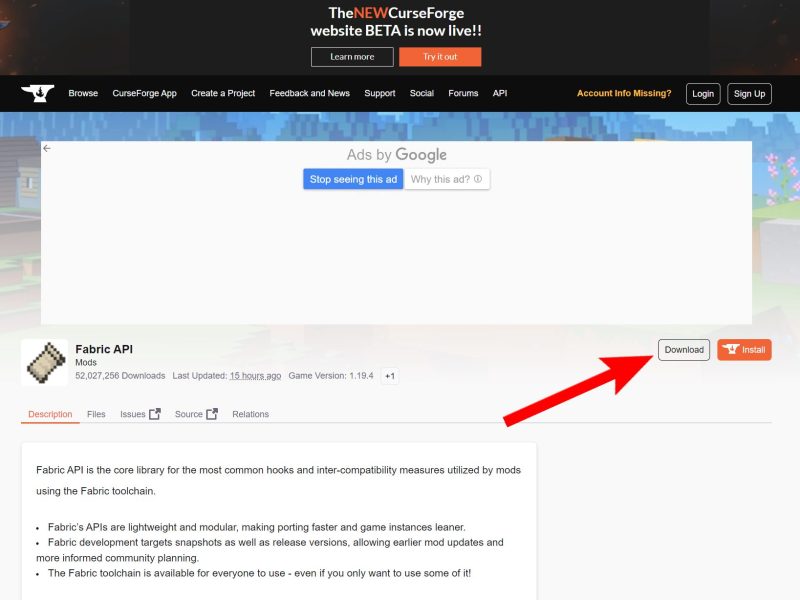
上記リンクからページへ飛び画像の矢印の「Download」をクリックするとページが遷移し
自動でダウンロードが始まります。ページ遷移先に他のDownloadリンクが出てきても広告の可能性があるので注意。
ダウンロードが開始、完了したらパソコンのダウンロードフォルダ等に格納されているはずです。
ReplayMOD
ここでようやく今回のメインテーマ「ReplayMOD」のダウンロードです。
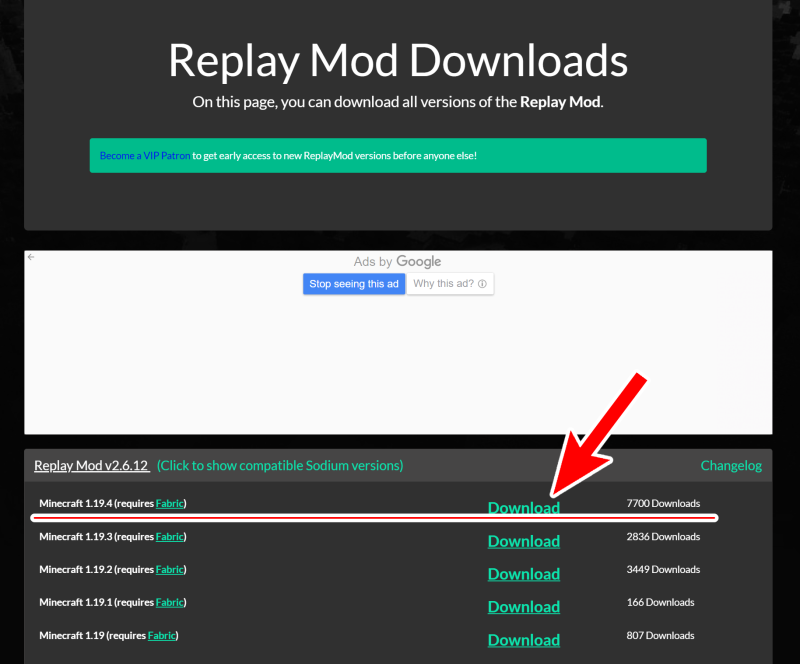
上記リンク先のページから最新、もしくは欲しいバージョンのReplayMODを「Download」を選択します。先ほどのFabricAPIと同じように自動でダウンロードが開始されダウンロードフォルダに格納されます。
ダウンロードしたデータを「mods」フォルダへ
「fabricAPI」と「ReplayMOD」が入手出来たら 先ほどマイクラを一度立ち上げた時に自動生成されたゲームディレクトリ内のデータの中の「mods」フォルダに2つとも入れます。
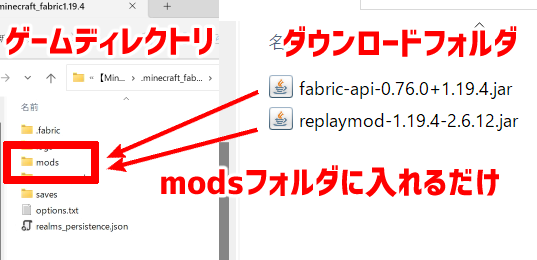
modsフォルダにダウンロードしたデータの移動が完了し、この時点でマイクラを先ほどの起動構成から立ち上げると下の画像の様なぐるっと回った矢印アイコンが表示されてると思います。
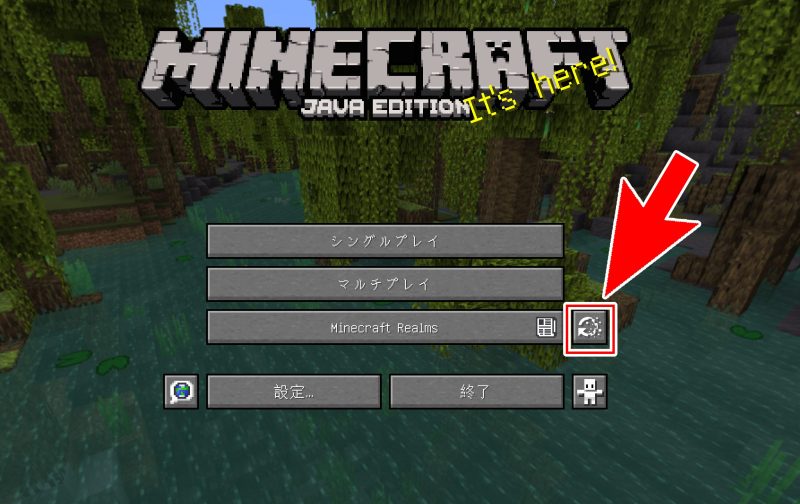
このアイコンが表示されていれば「ReplayMOD」自体の導入は完了です!!!
・・・なのですが、このままではReplayMODで録画、編集した映像データを「出力」が出来ないので
もうひと手間だけ加えます。
「FFmpeg」をインストール
ReplayMODの映像データを動画編集用等に出力する為に「FFmpeg」というソフトをインストールします。
インストールと言っても先ほどの二つと同じようにダウンロードして所定のフォルダに入れるだけです。
FFmpeg
上記リンクからFFmpegのダウンロード先に飛び下記画像の場所からFFmpegをダウンロードします。
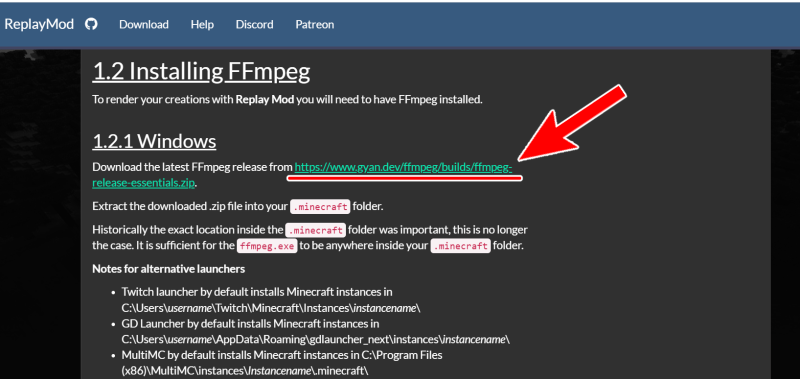
例によってリンクをクリックしたら自動でダウンロードが開始されます。※2023年3月現在確認
ゲームディレクトリに「ffmpeg」フォルダを作って入れる
FFmpegがダウンロード出来たらダウンロードした圧縮データをクリックで解凍・もしくは中身をみていくと「bin」「doc」「presets」等のデータが確認できます。
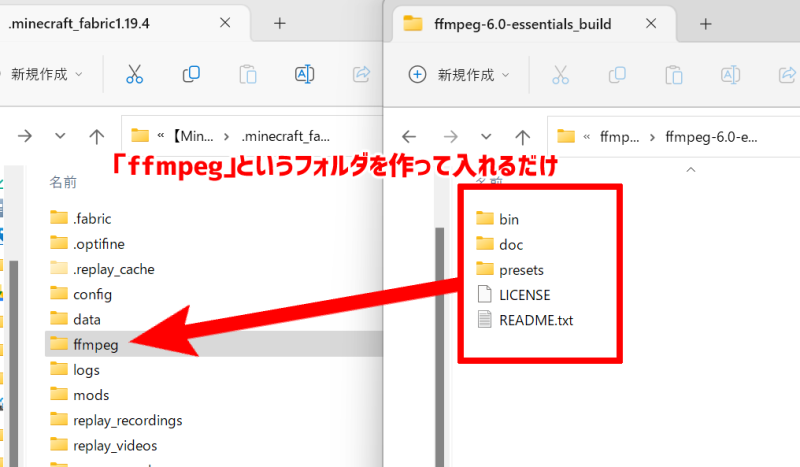
ゲームディレクトリに戻り、「ffmpeg」と言う名前のフォルダを新規に作り
先ほどダウンロードしたしたFFmpegの中身全てをそのフォルダにコピーします。

これで編集した録画データを出力できるReplayMODが完成しました!🎊
前回のワールドの設定を引き継ぐ
これでようやくReplayMODを使う事が出来ます!・・・が、
新しいゲームディレクトリなのでこのままの状態では今まで遊んでいたワールド(セーブデータ)も
キーボード操作や映像の設定が引き継げていません。
最初から1つずつ設定し直すのは時間が勿体ないので各種データを
新しくReplayMOD用に作ったディレクトリにコピーしましょう!↓オススメ例
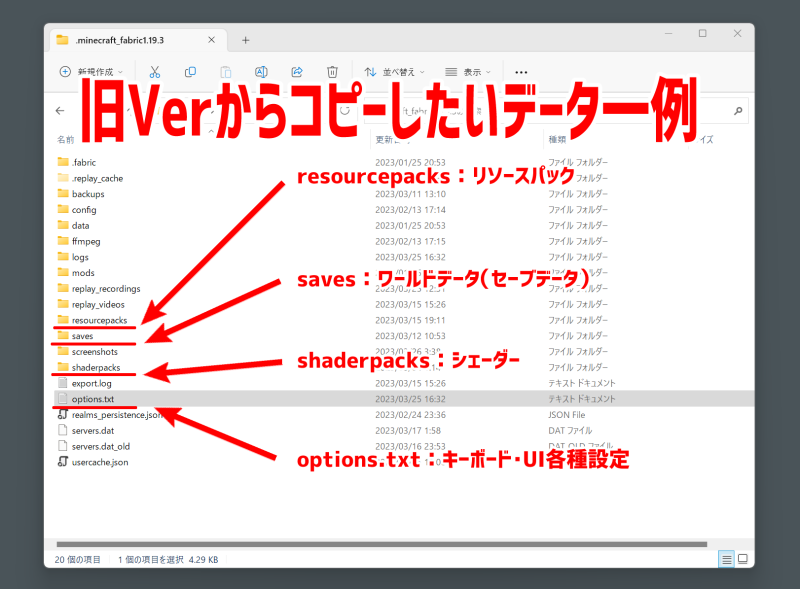
- options.txt : 優先度『高』 キーボード操作コンフィグや描画距離、UI等の設定
- saves : 優先度『高』 今まで遊んでいたワールドデータ
- resourcepacks :優先度「中」 見た目等を変更するリソースパック
- shaderpacks :優先度「中」 描画を美しくするシェーダー
以上のデータを旧Verからコピーして新しく作ったディレクトリに張り付けるだけですが
リソースパックやシェーダーはバージョンが違うと上手く動作しない場合があるのでご注意ください。

以上がReplayMODの導入となります!
次回はReplayMODの詳しい使い方をご紹介よていです✨



